Search.anchorfree.net: Once the Internet Explorer, Google Chrome and Mozilla Firefox browsers on your computer are infected by search.anchorfree.net redirect you have no other option but to clean your computer of this infection. Therefore, we are providing the removal instructions on this page, which you can use how to remove search.anchorfree.net from your computer permanently.
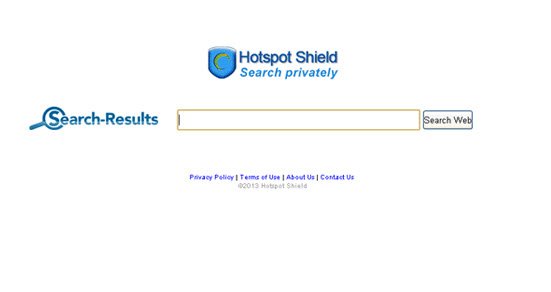
What is search.anchorfree.net?
search.anchorfree.net is an adware program. The moment this infection enters your computer it starts redirecting your web pages to http://www.search.anchorfree.net. Also, your web surfing sessions are constantly interrupted with pop-up ads. Now, if you want to restore your original web surfing experience, then you must follow our removal steps to uninstall search.anchorfree.net infection from your computer.
How search.anchorfree.net entered into a computer?
This infection is hidden inside other free programs by using Bundling method. Therefore, by the time you find your search page is displaying useless advertisements, it’s already too late, because this infection has created several entries on your computer. Only way out of this condition is to delete search.anchorfree.net adware from your computer by using the removal methods given below.
Why total elimination of search.anchorfree.net?
To fully ensure that this infection never reappears on your computer you must completely remove all its entries and files by using a proper method. Here, we will describe that method, which you can use to completely get rid of search.anchorfree.net adware from your computer.
What are symptoms of search.anchorfree.net redirect?
Major signs of this adware are: Homepage of your browsers have been changed without your permission. Pop-up ads appear each time you open a web page in your browsers. All the ads shown are of dubious products with a sole purpose to earn pay-per-click revenue.
How to avoid search.anchorfree.net infection?
This infection can be easily avoided from your computer if you take following precautions. Don’t install unverified freeware programs. While installing a software choose Custom or Advanced process to stop the installation of other applications. Regularly use an antivirus and an anti-malware program to check the safety of your computer.
How to remove search.anchorfree.net?
This section explains how to remove search.anchorfree.net from your computer. Here, you will learn about manual and software removal techniques. Choose any one technique and execute its steps in right order to eliminate this adware from your computer.
Step 1: Uninstall search.anchorfree.net from control panel
Uninstall search.anchorfree.net browser hijacker from control panel which you have accidentally got installed recently. Uninstall recently installed unwanted & unknown programs as well.
Follow the below given instructions to uninstall it from control panel.
- Click on Start button –> click on Control Panel –> click on Add & Remove program or uninstall a program. You will get a window which have listed all the installed program on your computer.
- Uninstall search.anchorfree.net program. (If search.anchorfree.net won’t uninstall itself then use REVO Uninstaller Tool to remove it forcefully.) Click here to know more How to Uninstall any software with Revo Uninstaller Tool
perform its steps in correct order to eliminate this adware from your computer.
Step 2: Delete search.anchorfree.net from browsers
Internet Explorer
Remove search.anchorfree.net homepage from Internet Explorer.
- Open Internet Explorer.
- Click on Tools menu (Press F10 key to activate menu bar).
- Click on Internet Options.
- Click on General Tab.
- Remove search.anchorfree.net homepage from there and set your homepage url as you want at startup.
Remove search.anchorfree.net add-ons from Internet Explorer.
- Open Internet Explorer.
- Click on Tools menu (Press F10 key to activate menu bar.)
- Click on Manage Addons.
- In left side pane, click on Toolbars & Extensions.
- In right side pane, right-click on search.anchorfree.net extension and click on disable / remove also disable all the unwanted extensions from there.
Click here to know more How to Remove Addons from Internet Explorer (Removal Guide).
Remove search.anchorfree.net search engine from Internet Explorer.
- Open Internet Explorer.
- Click on Tools menu (Press F10 key to activate menu bar.)
- Click on Manage Addons.
- In left side pane, click on Search Provider.
- In right side pane, right-click on google and click on set as default
- Now remove search.anchorfree.net extension from there and also remove all the unwanted addons.
If above three steps couldn’t remove search.anchorfree.net then you have to remove it by resetting Internet Explorer.
Remove search.anchorfree.net by resetting Internet Explorer (Restore IE to its Default Settings)
- Open Internet Explorer.
- Click on Tools menu (Press F10 key to activate menu bar.)
- Click on Internet Options.
- Click on Advanced Tab.
- Click on Reset Button.
- A confirmation dialog box will come up. Check mark the check-box “Delete Personal Settings”, then click Reset button on it.
Click here to know more How to Reset Internet Explorer as Default (Reset Guide).
Mozilla Firefox
Remove search.anchorfree.net homepage from Mozilla Firefox.
- Open Firefox browser.
- Click on menu icon.
- Click on Options.
- Remove search.anchorfree.net url from home page field and set the url as you want.
Remove search.anchorfree.net add-ons from Mozilla Firefox.
- Open Firefox browser.
- Click on menu icon.
- Click on Addons.
- In left side pane, click on Extensions.
- In right side pane, select the search.anchorfree.net extension and remove / disable it. Remove all the unwanted add-ons from there as well.
Click here to know more How to Remove Addons from Firefox (Addon Removal Guide).
Remove search.anchorfree.net search engine from Mozilla Firefox.
- Open Firefox browser.
- Click on menu icon.
- Click on options.
- In left side pane, click on Search.
- In right side pane, go to “Default Search Engine” section and select google search engine as default search engine.
- Go to “One-Click Search Engines” section on the same page, select and remove search.anchorfree.net from there.
Reset Mozilla Firefox (Restore to default setting)
- Open Firefox browser.
- Click on menu icon.
- Click on Help menu.
- Click on Troubleshooting Information.
- Click on Refresh Firefox button.
Click here to know more How to Reset Firefox as Default (Reset Guide).
Google Chrome
Remove search.anchorfree.net homepage from Google Chrome.
- Open Google Chrome
- Click on menu icon
- Click on Settings
- Go to “On start-up” section of the settings page. Remove search.anchorfree.net URL from there and add url as you want to open at startup.
Remove search.anchorfree.net extension from Google Chrome
- Open Google Chrome.
- Click on menu icon.
- Click on “More Tools”
- Click on Extensions.
An extension settings page will open up where all the chrome’s extensions are listed. - Remove search.anchorfree.net extension from there.
- Also remove all the other unwanted extensions you found there.
Click here to know more How to Remove Addons from Google Chrome (Addon Removal Guide).
Remove search.anchorfree.net search engine from Google Chrome
- Open Google Chrome.
- Click on menu icon.
- Click on “Settings”
- Go to “Search Engine” section of the settings page.
- Set google as your default search engine.
- Click on “Manage Search Engines”
- Remove search.anchorfree.net search engine from there.
Reset Google Chrome (Restore chome to its default settings)
- Open Google Chrome
- Click on menu icon
- Click on Settings
- Scroll down and click on “advanced” in the bottom of the page. After click on advanced you’ll get more options below.
- Scroll down more and go to “Reset and clean up” section. Now click on reset. It will ask you to reset chrome, click on reset button there.
Click here to know more How to Reset Google Chrome to Default Setting (Reset Guide.)
