Antivirus programs are designed to keep your computer safe from all kinds of infections. However, sometimes your antivirus program doesn’t recognize a legitimate application and stops you from installing it on your computer. In such a situation, the only way out for you is to disable your antivirus until you have properly installed the desired application. Therefore, we have prepared this step by step guide which describes in detail how to disable antivirus temporarily on your computer.
- How to disable Windows built-in antivirus (Windows Defender)
- How to disable other 3rd party antiviruses
How to Disable Windows Defender
Before you disable the antivirus program which you personally installed on your computer you must disable the Windows Defender Security application. The Windows Defender program is by default installed on your computer with your Windows 10 and works in the same way as any other antivirus.
To temporarily disable Windows Defender Security you should follow the steps given below:
1. Search ‘windows powershell’ in the search bar and in the results you will see Windows PowerShell.
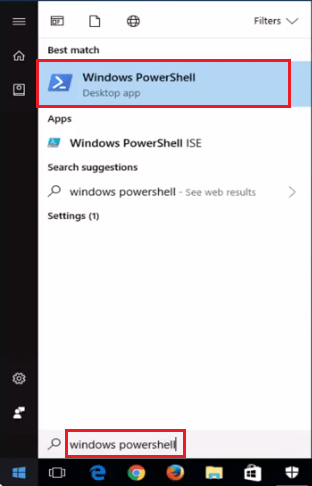 2. Right-click Windows PowerShell option and select ‘Run as administrator’.
2. Right-click Windows PowerShell option and select ‘Run as administrator’.
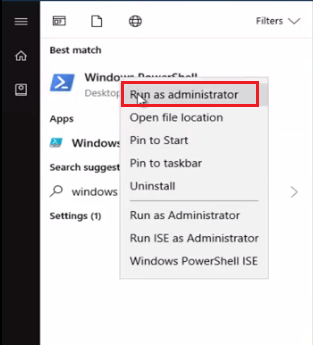 3. Give permission to open this app by clicking ‘Yes’.
3. Give permission to open this app by clicking ‘Yes’.
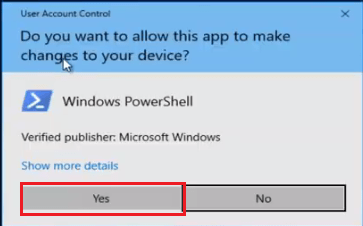 4. Now copy the following command ‘Set-MpPreference -DisableRealtimeMonitoring $true’. Right click on the top bar of the PowerShell window, click on ‘Edit’ and choose ‘Paste’. This will automatically run this command.
4. Now copy the following command ‘Set-MpPreference -DisableRealtimeMonitoring $true’. Right click on the top bar of the PowerShell window, click on ‘Edit’ and choose ‘Paste’. This will automatically run this command.
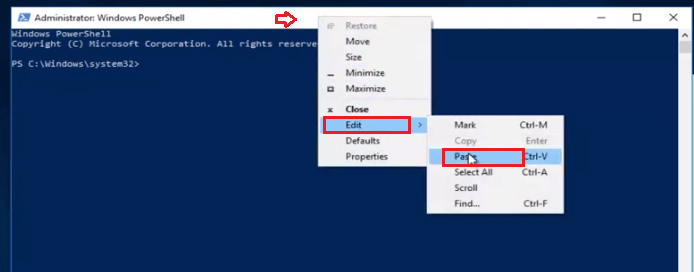 If you want you can type the above command and press Enter, you will get the same results.
If you want you can type the above command and press Enter, you will get the same results.
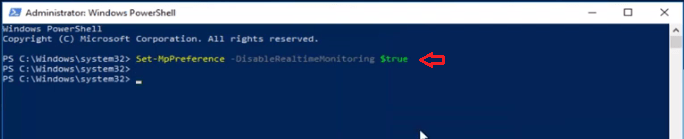 5. Now if you go to Windows Defender Security Center, you can clearly see a Red Cross on Virus & threat protection icon, which is a sign that it’s disabled. You can click ‘Turn on’ to reactivate it after your work is done.
5. Now if you go to Windows Defender Security Center, you can clearly see a Red Cross on Virus & threat protection icon, which is a sign that it’s disabled. You can click ‘Turn on’ to reactivate it after your work is done.
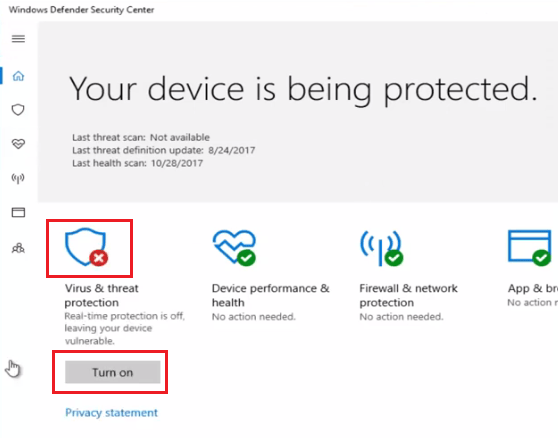 Once you have disabled the Windows Defender Security on your computer you should move on to temporarily disabling your antivirus program.
Once you have disabled the Windows Defender Security on your computer you should move on to temporarily disabling your antivirus program.
How to Disable other (3rd party) Antivirus Temporarily
The process for disabling an antivirus program is different for each antivirus, but the core process is almost similar. To make things less confusing for you we are sharing the disabling process of three popular antivirus programs. If you have any other antivirus installed on your computer, then don’t worry and follow the same process and you will find similar options on your antivirus, which you can use to temporarily disable your antivirus program.
Checkout the steps for Norton, Kaspetsky, Webroot etc.
Norton
When disabling Norton antivirus you must turn off both Auto Protect and Smart Firewall feature for a specific duration.
1. Locate Norton icon in the Notification area of the Taskbar.
 2. Right-click the Norton icon and select ‘Disable Auto-Protect’.
2. Right-click the Norton icon and select ‘Disable Auto-Protect’.
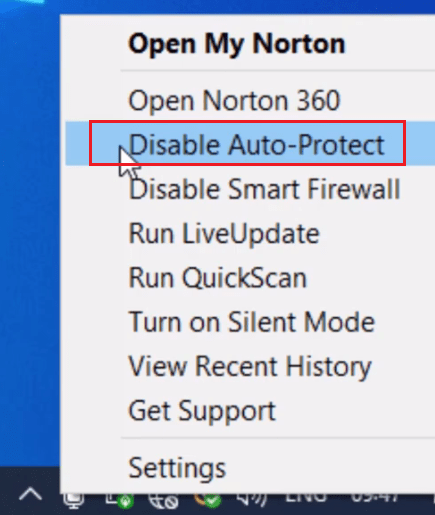 3. In this window, select from the drop-down your preferred duration and then click ‘OK’.
3. In this window, select from the drop-down your preferred duration and then click ‘OK’.
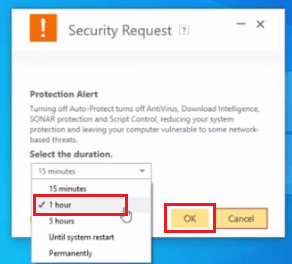 4. Again, right-click the Norton icon and select ‘Disable Smart Firewall’.
4. Again, right-click the Norton icon and select ‘Disable Smart Firewall’.
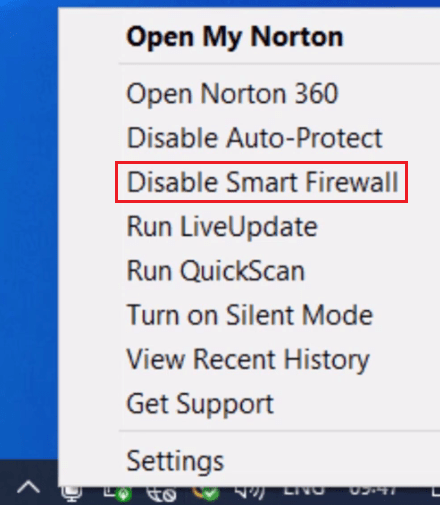 5. Select your preferred duration from the drop-down options and click ‘OK’.
5. Select your preferred duration from the drop-down options and click ‘OK’.
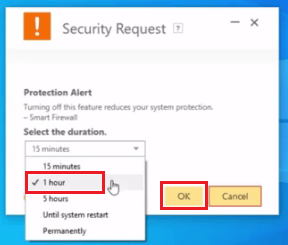 That’s it you have successfully disabled your Norton antivirus protection. It will automatically turn on after the duration that you selected.
That’s it you have successfully disabled your Norton antivirus protection. It will automatically turn on after the duration that you selected.
Kaspersky
To temporarily disable Kaspersky protection follow these steps:
1. Open Kaspersky antivirus and on the bottom left corner click on the ‘Gear’ icon to open the Settings page.
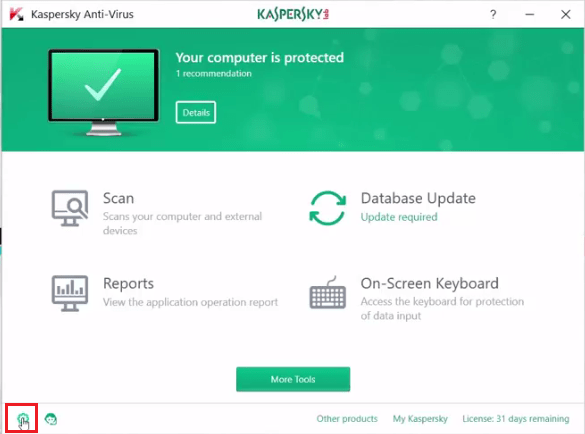 2. Inside General tab, click on the ‘On’ slider in front of Protection.
2. Inside General tab, click on the ‘On’ slider in front of Protection.
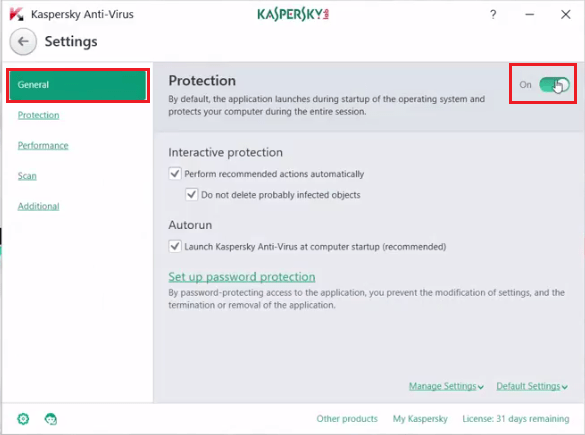 3. Click on ‘Continue’ to give permission.
3. Click on ‘Continue’ to give permission.
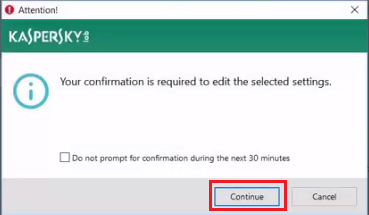 4. Click on the ‘Arrow’ at the top-left corner.
4. Click on the ‘Arrow’ at the top-left corner.
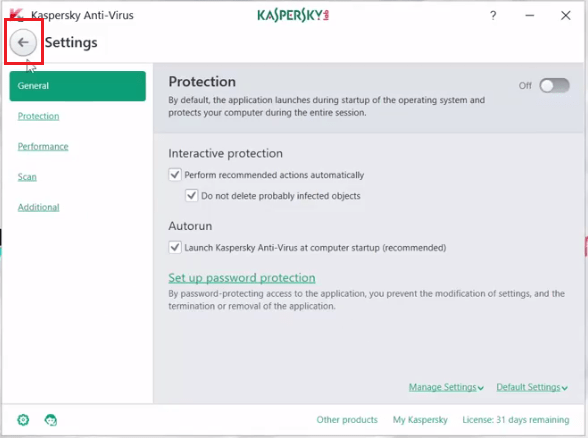 5. Now you can clearly see that Kaspersky shows ‘Protection disabled’.
5. Now you can clearly see that Kaspersky shows ‘Protection disabled’.
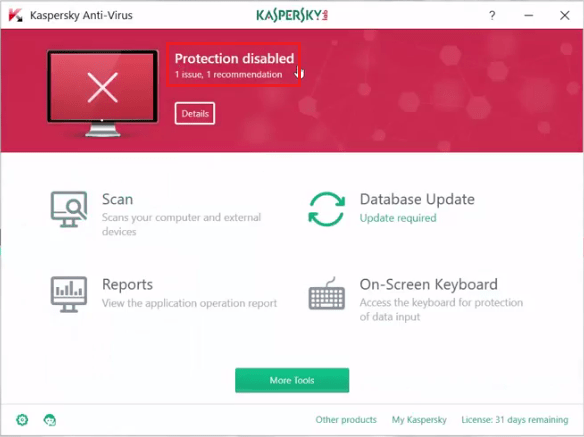 You can reactivate the protection in the same way after your task is completed.
You can reactivate the protection in the same way after your task is completed.
Webroot
To temporarily disable Webroot real-time protection follow the steps given below:
1. Locate Webroot icon in the Notification area.
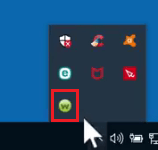 2. Right-click the Webroot icon and select ‘Shut down Protection’.
2. Right-click the Webroot icon and select ‘Shut down Protection’.
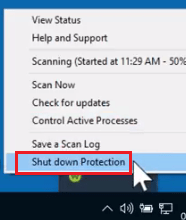 3. Give permission by clicking on ‘Yes’.
3. Give permission by clicking on ‘Yes’.
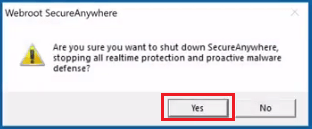 You have successfully disabled Webroot antivirus protection.
You have successfully disabled Webroot antivirus protection.
Conclusion
Turning antivirus off temporarily won’t cause any negative side effects on the safety of your computer. However, after performing your operation you must turn on your antivirus as soon as possible so that the protection shield of your computer is restored again.
