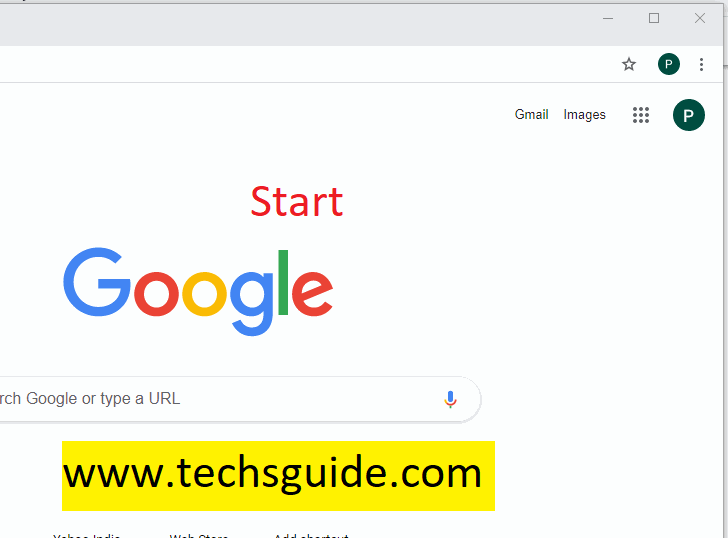In this article, we are going to learn how to delete cookies / cache in Google chrome. But before that, let’s have a quick look at the difference between cookies, cache and browsing history.
Cookies: These are little files that remember your logins or record of your last interaction with the website.
Cache: It is a temporary storage area on your hard disk, from where the data is always accessed, so that when you visit the web the next time you do not need to fetch the data from main website.
Browsing history: it logs the date, time and web address of every webpage you visit. A most popular reason why people delete cookies is that they don’t want websites to track their preferences to show them ads.
Now, let me show you how to delete the cache from chrome.
Steps to Clear Cache in Chrome?
- Open Google Chrome window.
- Click on the 3dot icon (Menu button) in the top right. A menu will open up from there.
- Hover your mouse pointer to history and then you’ll see another menu from there that will show you some more options. Click on history from there. The shortcut is control + H.
- From the left side pane, click on “clear browsing data“. You’ll see another window.
- Go to the advanced tab.
- Select “Cached Images and Files” option. You can select history and cookies from there if you want to clear them as well.
- Select “Time Range” from the top that you want.
- After setting the requirements, finally click on “clear data“.
- Your selected options will be cleared for the selected time range. See the above whole process in the following animation.
- That’s it.