Firefox is a very popular browser and it has been around for a very long time. It is also known as Mozilla Firefox. A lot of people use it because of its unbeatable performance on the web. It’s fast, reliable, secure and flexible but not everyone knows how to speed up Firefox. In this article we will show you how to do that by following some simple steps. Follow the steps below.

1. Update your Firefox browser
The latest version of Firefox offers a much better browsing experience and is safer from new internet threats.
It is always advisable to keep your browser updated to the latest version. Mozilla releases new versions every 6 weeks, with a focus on offering users the best possible browsing experience. The company also intends to continue improving its features and security measures in order to provide users with the most secure browsing experience possible.
The latest version of Firefox is equipped with a set of new features that will let you do more while browsing, making it easy for you to stay in touch with all your favorite websites, blogs, social media feeds and so much more.
Steps to update Firefox:
- Launch the Firefox browser on your computer and go to the menu by clicking on the Menu (3 lines) button in the top-right corner of the toolbar.
- Select ‘Help‘ from the drop-down list and then click on ‘About Firefox’ which will take you to a new tab.
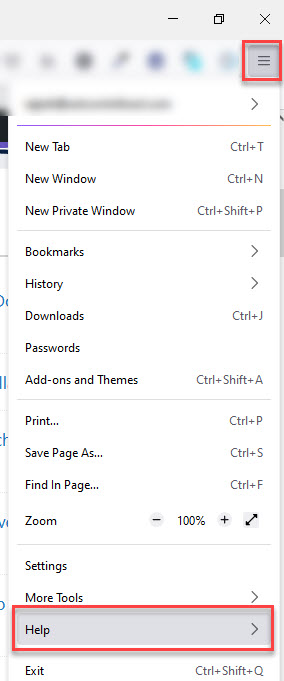
- In this tab, you will see a section titled ‘About Firefox‘. It displays what version of Firefox you are currently running.
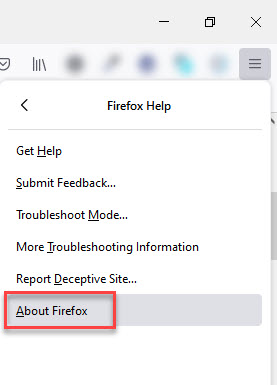
- If there is an update available, it will be displayed in a section titled ‘Your Version is Outdated‘. Click on this link if you would like to update your version of Firefox or follow these instructions, if not. Click on the Update button or it will start updating automatically when you reach this page.
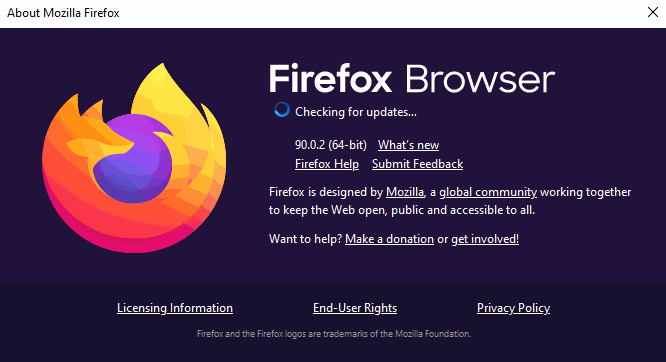
2. Remove / Disable unwanted extensions / add-ons
Here is a guide on how to remove unwanted extensions and add-ons from Firefox.
This article will show you a few ways to remove unwanted extensions / add-ons from your Firefox browser.
The article provides a list of steps to disable extensions in Firefox.
- Click the “Firefox” button in the top left corner of the browser window and select “Add-ons.”
- Select the “Extensions” tab on the left side of the Add-ons Manager panel.
- Click on an extension to view its settings, then click the “Disable” button that appears above it.
The first way is to open up the Firefox browser and click on the “Help” tab. You will see a list of articles that will help you figure out how to remove extensions. The second way is by loading your extensions page, which can be found in the upper right hand corner of your screen.
Some people find this method easier because they can just go through each extension and then decide what they want to keep and what they want to delete.
3. Update Add-ons / Extensions and Search Engines
The introduction should be engaging to the reader and include examples of how this phenomenon is happening in the digital realm.
Extensions provide a new way for advertisers to reach their target audience. Extensions are innovative advertising formats that offer marketers the opportunity to extend their brands, products, and services into web browsers beyond traditional text ads. This enables marketers to create a more personalized experience for consumers and better achieve specific marketing goals.
To update extensions in Firefox, you need to:
1) In the Firefox address bar type about:addons and press Enter.
2) Click on the Extensions tab.
3) Click on the Update button for the extension you want to update.
4. Clear Firefox Browser Cache
Clearing the cache can help you with a number of possible issues, including performance problems, add-on problems, and website problems.
If you’ve been experiencing some browser issues recently, one of the things that you should take a look at is your browser cache. Clearing your cache can help fix a number of problems that you might be experiencing with your Firefox browser.
When clearing the cache it’s important to be mindful of when and how often you clear it. If for example, your goal is to speed up your browsing experience, then clearing your cache every day would not be recommended. You would receive more benefits from clearing the cache once every few weeks or so as this would make Firefox load faster for longer periods of time.
The steps to clear the cache in Firefox are detailed below:
Step 1: Click on the Firefox dropdown menu.
Step 2: Click on “Help.”
Step 3: Click on “Troubleshooting Information.”
Step 4: Near the top of the page, click “Show Folder” button to open location where browser cache files are saved. Find and delete all files/folders with “Cache” in their name.
Step 5: Close the Firefox browser and reopen it to see the changes reflected.
5. Reset Firefox Browser
We are going to show you how to reset your Firefox browser to factory settings.
In order to reset your Firefox browser, you will need to follow these steps:
Open Mozilla Firefox and go to the top right corner of your screen where you will see 3 horizontal lines (Menu). Click on it. – You will see a drop down menu, click on “Help” from the list. – Click on “Troubleshooting Information” in the new window and click on “Refresh Firefox” in the upper left corner of that window. – Your Firefox Browser will automatically start a program that will reset it back to its factory settings.
6. Disable Firefox Animations
You will see small animations when you open or close tabs in Firefox. Avoiding hang-ups is usually not an issue, but if you open or close many tabs at once, you may experience problems.
You can disable animations from here.
In the address bar, type “about:config” and hit Enter.
To disable tab animations, set browser.tab.animate to false.
Please disable browser.panorama.animate zoom as well.
7. Set default theme
The default theme in Firefox is a big deal. A lot of people customize their browser to suit their preferences and the default theme influences the look and feel of your browser. Personally, I like to use Firefox because it allows me to customize my browsing experience by adding extensions or themes. However, the default Firefox theme is not esthetically pleasing and serves as a distraction rather than an enhancement.
Different browsers have different default themes, so it can be a personal preference of the user.
To change the default Firefox theme, go to “Tools” on the toolbar and select “Options.” In the options window that pops up, go to “Personal Stuff” and click on “General.” Select your desired theme under “Default Browser Theme“.
8: Minimize Memory Usage in Firefox
Memory consumption in Firefox is not always an issue, but there are some simple steps you can take to avoid high memory consumption. To do this, open the “about:memory” link from the address bar and then click on the “Minimize memory usage” button.
