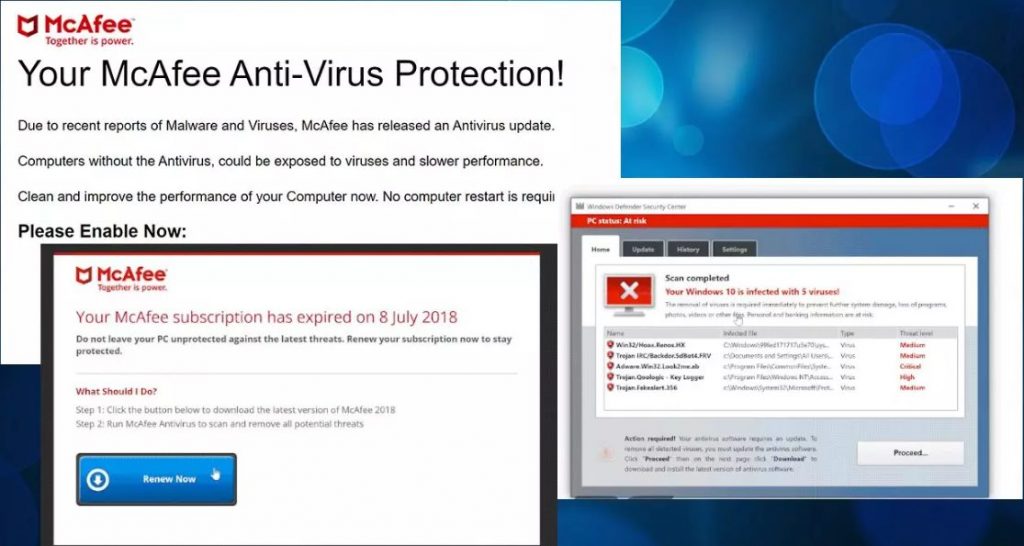When your web browser starts displaying the ‘Your McAfee Subscription Has Expired’ message, then it’s a clear sign that your computer has become a victim of this fake messaging scam. In this removal guide, we will describe in detail how to get rid of a pop-up scam that says ‘Your McAfee Subscription Has Expired’ from your Windows computer.
What is ‘Your McAfee Subscription Has Expired’?
The ‘Your McAfee Subscription Has Expired’ is a fake pop-up messaging scam that displays fake error messages so that you can subscribe to its useless service. Therefore, it has been categorized as a potentially unwanted program (PUP), which you must remove from your computer. Once this PUP enters your computer you are warned about non-existent problems and redirected to unwanted websites. The websites recommended by this PUP are deceptive and dangerous as they may install other intrusive applications on your computer.
How to get rid of ‘Your McAfee Subscription Has Expired’ from your computer?
In order to completely remove ‘Your McAfee Subscription Has Expired’ pop-up scam from your computer you will have to follow a two-step removal process. The first step involves uninstalling all malicious programs from your computer. In the next step, you need to remove all the entries created by this PUP on your web browsers.
Step 1: Uninstall malicious programs
Many times users are unable to determine which program installed this PUP on their computer. In such a scenario, you should uninstall all the malicious programs which were installed around the time when this PUP first appeared on your computer. Follow the steps given below to uninstall unwanted programs from your Windows computer:
- Search ‘control panel’ in the taskbar search box and select ‘Control Panel’ from the results.
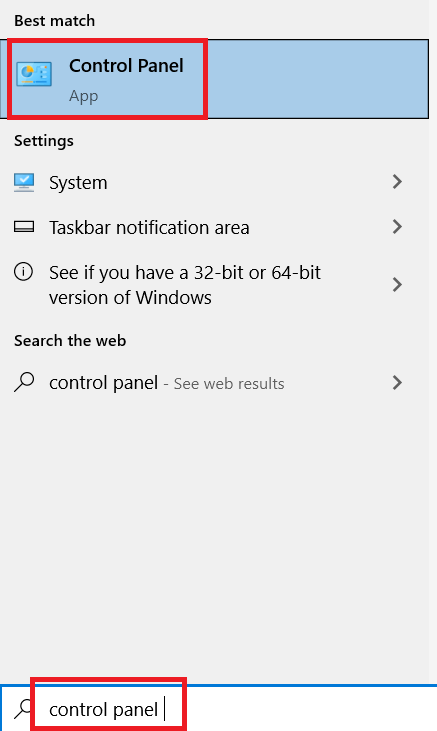
- In the Control Panel window, click on ‘Programs and Features’ link.
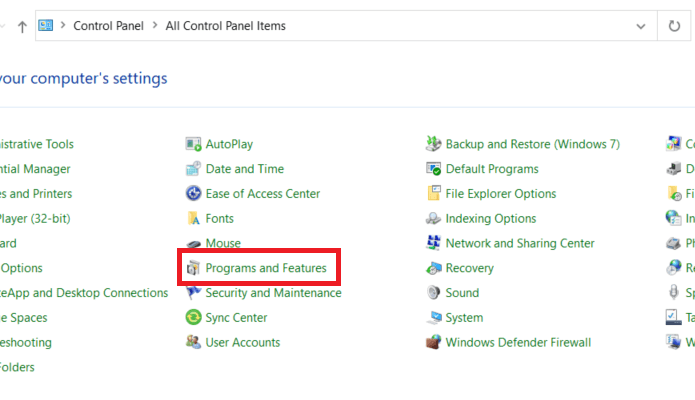
- In the list of installed programs, locate and right click the malicious program you want to remove and select ‘Uninstall’ option. Follow the prompts to complete the uninstall process.
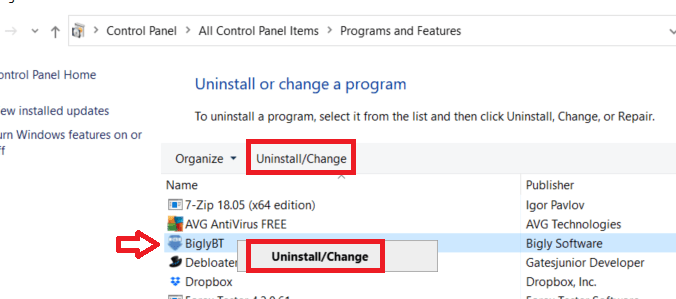
- Follow the above mentioned steps for all the programs you want to remove from your computer.
Step 2: Remove entries from the web browsers
1) Remove ‘Your McAfee Subscription Has Expired’ from Firefox
Remove Suspicious Extensions
- Click on ‘Menu’ and choose ‘Add-ons and themes’ option.
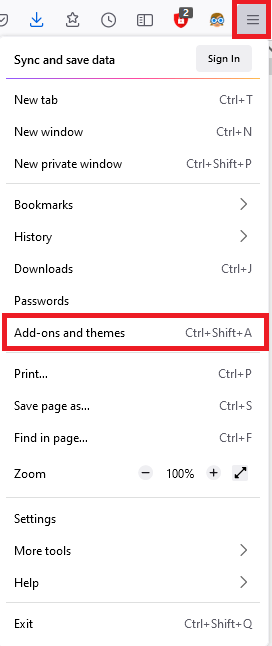
- In the Extensions page, locate suspicious extensions and click on the ‘Options’ button in their front, then select ‘Remove’ option to get rid of the extension. Perform this step for all the doubtful extensions.
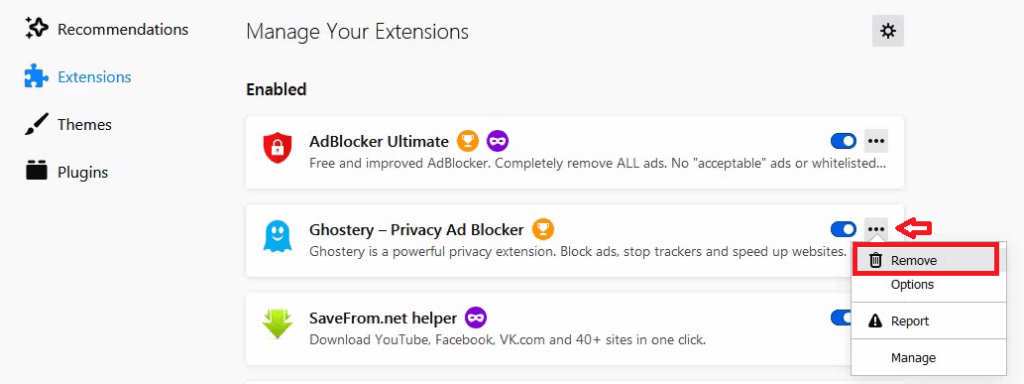
Reset Browser Settings
- Click on ‘Menu’ button and select ‘Help’.
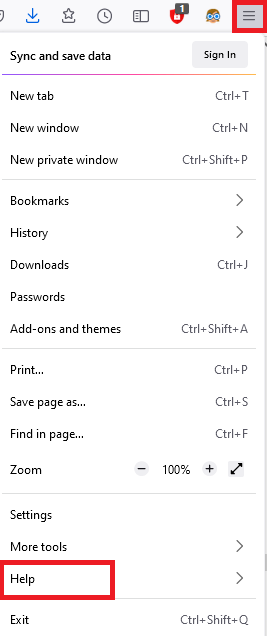
- In the Help menu, select ‘More troubleshooting information’.
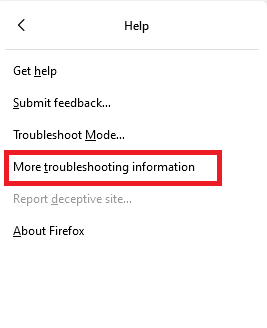
- In the Troubleshooting Information page, click on ‘Refresh Firefox’.
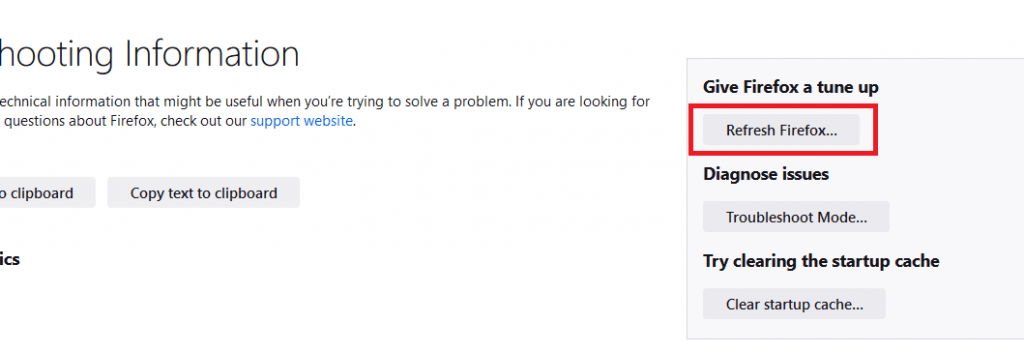
- In the pop-up box, click on ‘Refresh Firefox’ to reset your browser settings.
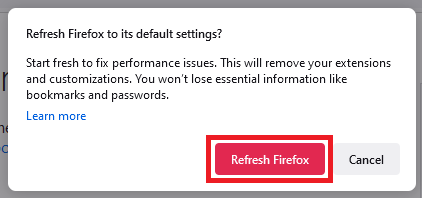
That’s it, you have removed all the entries of ‘Your McAfee Subscription Has Expired’ from your Firefox browser.
2) Remove ‘Your McAfee Subscription Has Expired’ from Google Chrome
Remove Suspicions Extensions
- Click on ‘Menu’ button, then select ‘More tools’ and choose ‘Extensions’ from the list.
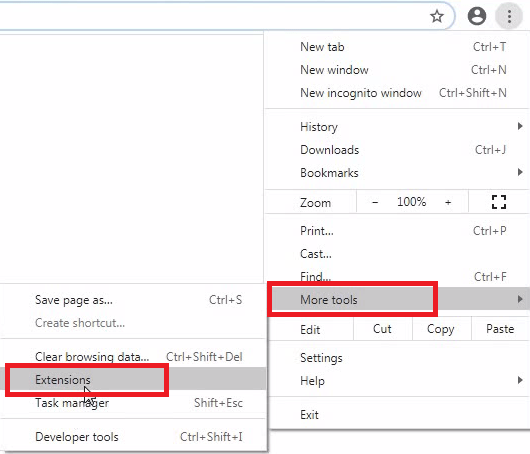
- In the Extensions page, find the malicious extension and click on the ‘Remove’ button associated with it to remove that extension. Perform this step for all doubtful extensions.
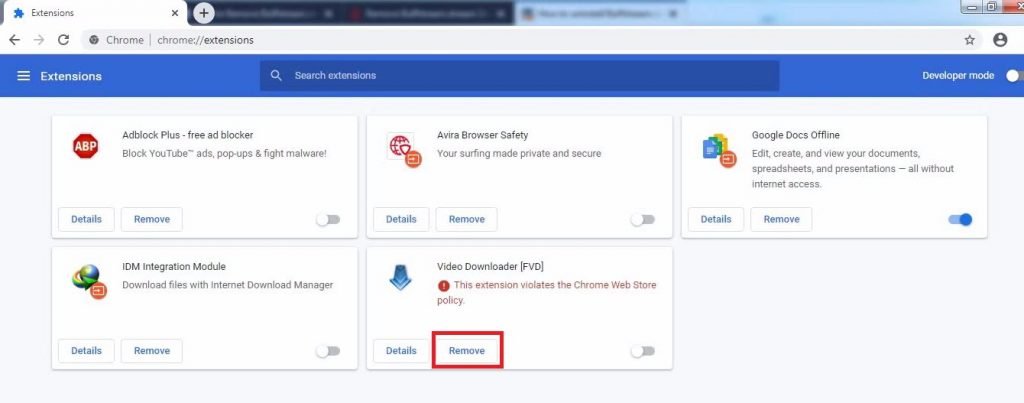
Reset Browser Settings
- Click on ‘Menu’ and choose ‘Settings’.
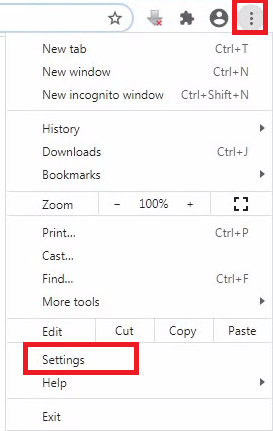
- In the Settings page, scroll to the bottom and click on ‘Advanced’.
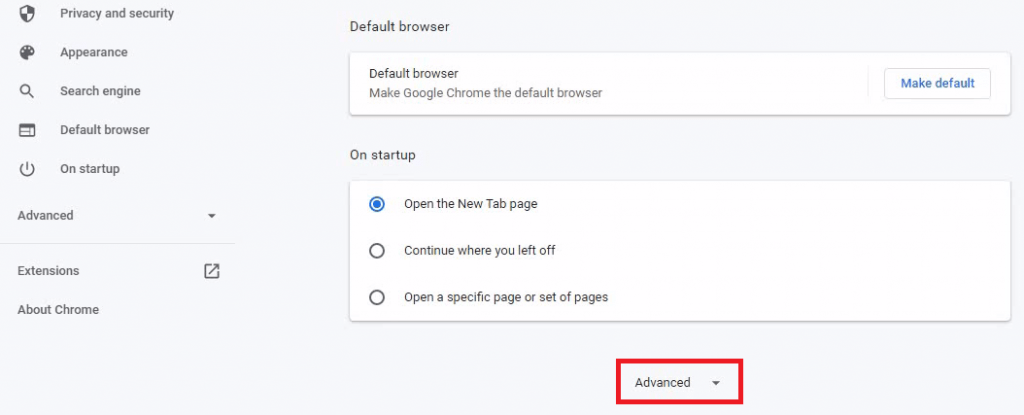
- In the Advanced section, scroll to ‘Reset and clean up’ section and click on ‘Restore settings to their original defaults’.
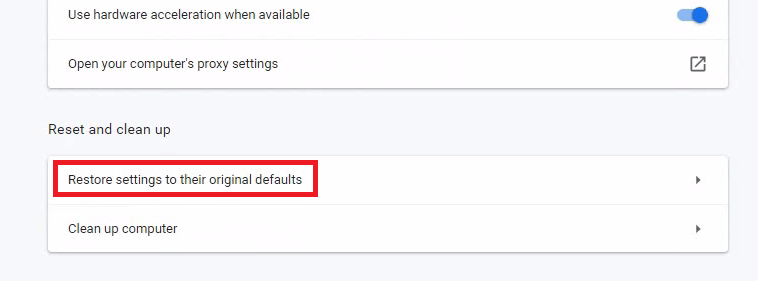
- Click on ‘Reset settings’.
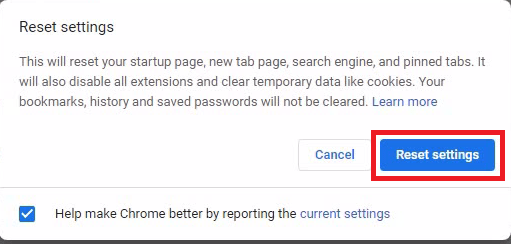
That’s it, you have completely removed all the entries of ‘Your McAfee Subscription Has Expired’ from the Chrome browser.
3) Remove ‘Your McAfee Subscription Has Expired’ from MS Edge
Remove Suspicions Extensions
- Click on ‘Menu’ and select ‘Extensions’.
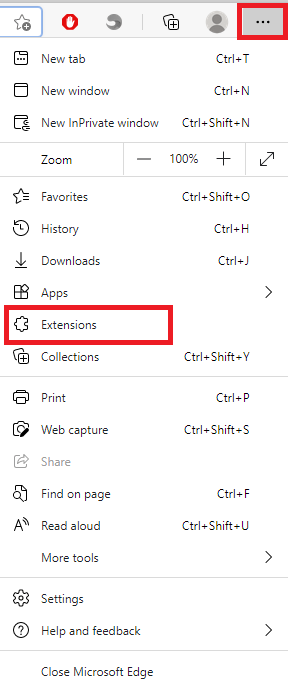
- In the list of Extensions, select the malicious extension and click ‘Remove’ link to remove that extension. Perform this step for all the doubtful extensions.
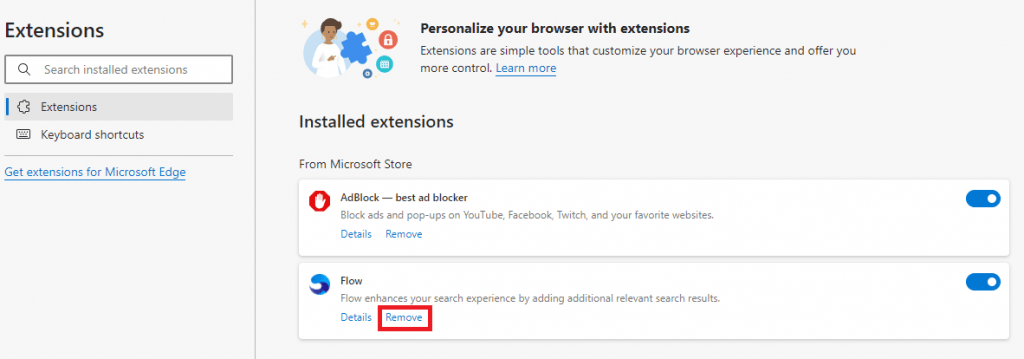
Reset Browser Settings
- Click ‘Menu’ button and select ‘Settings’.
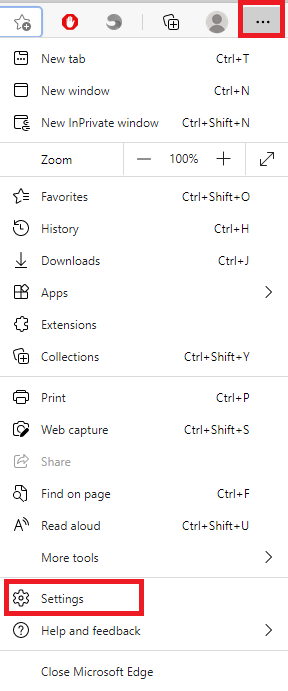
- Choose ‘Reset settings’ and click on ‘Restore settings to their default values’.
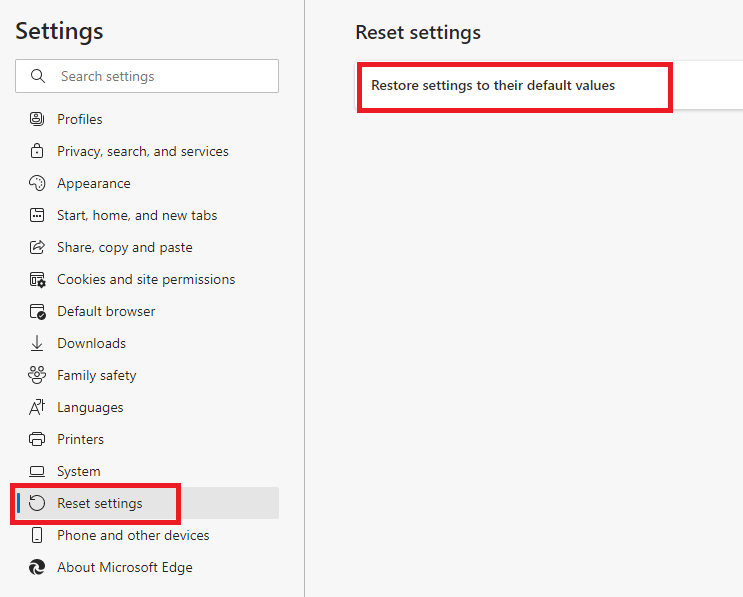
- In the pop-up, click on ‘Reset’.
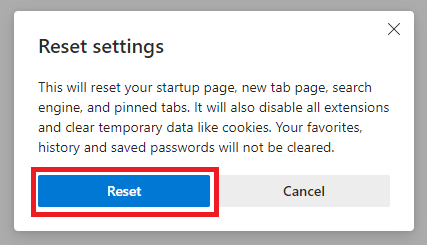
That’s it, you have completely removed all the entries of ‘Your McAfee Subscription Has Expired’ from the MS Edge browser.
Now you know how to get rid of a pop-up scam that says ‘Your McAfee Subscription Has Expired’ from your computer. Read our removal instructions carefully and follow its steps in the correct order to get desired results.