Many computer users accustomed to older editions of Windows are eager to find out what transpired to the built-in Administrator account created automatically during windows installation. Is this account feature on the latest versions of Windows, i.e., Windows 7, 8,8.1, and 10? If yes, what are the procedures to access it?
This account is also created by default in the latest versions of Windows; however, you can’t use it because it is disabled. Try to to solve this PC problem that requires you to run as an administrator, with this you will be able to active it with a simple command.
Note that the built-in Administrator account offers numerous benefits over an ordinary administrator account. Please don’t use this account often because it can cause you more problems. The built-in Administrator account should only be used to diagnose and fix a specific issue and then deactivate it immediately after use. Avoid enabling this account blindly unless you’re confident.
Steps to Enable Administrator Account (Built-in) in Windows 7,8, and 10
Step 1: To begin with, open the command prompt with “Run as administrator”. On the windows search box, type ‘cmd’ and when the search results pop up, right-click Command Prompt entry and select the option “Run as Administrator.”
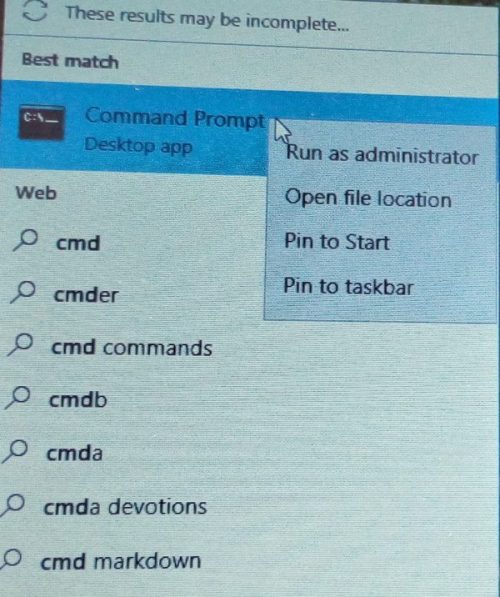
Alternatively, those using windows 8, 8.1, and 10 do right-click the windows key and opt to open Command Prompt in that manner.
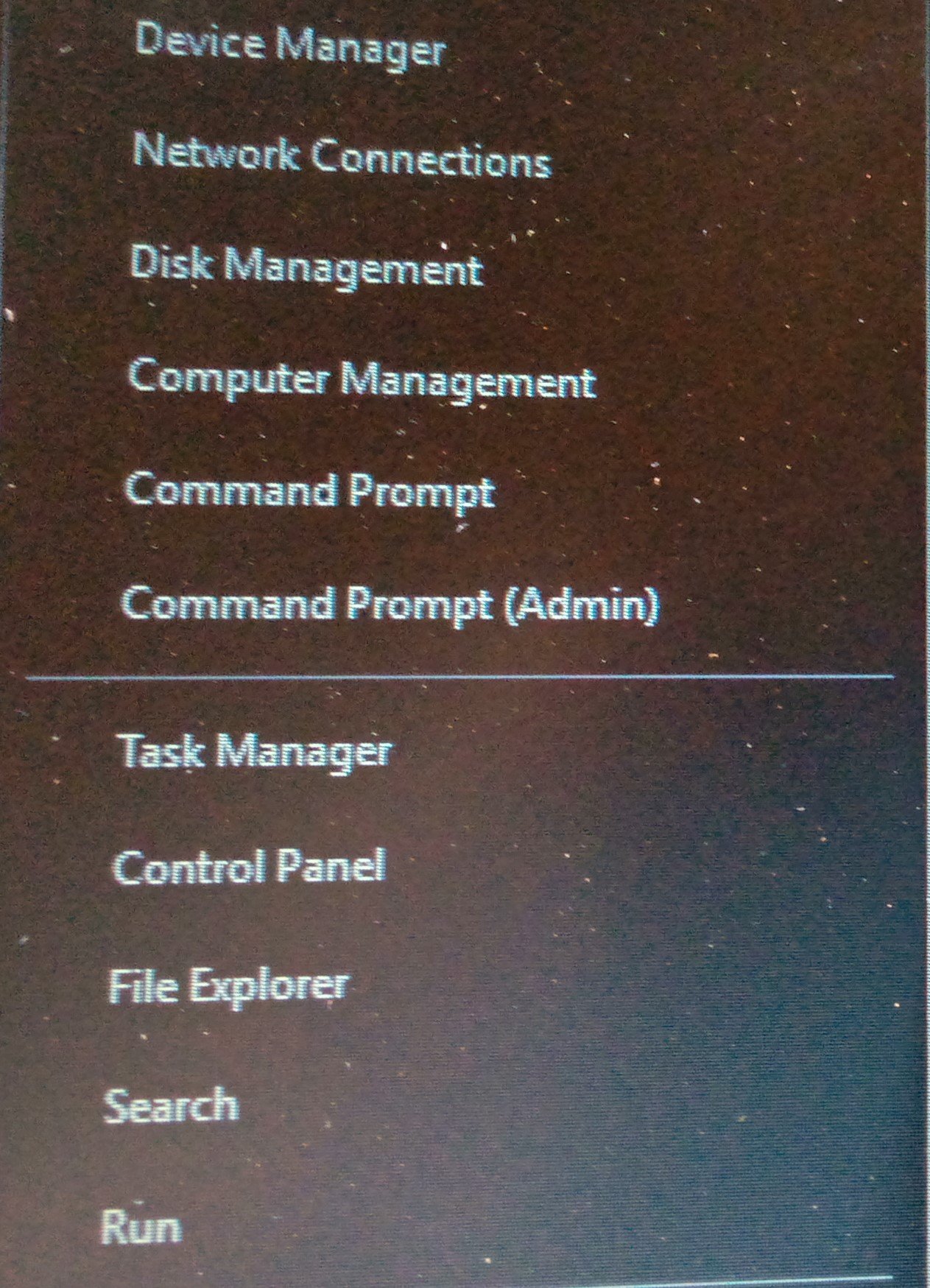
Step 2: Now, to enable the hidden administrator account, key in or copy-paste the below command and click the enter button.

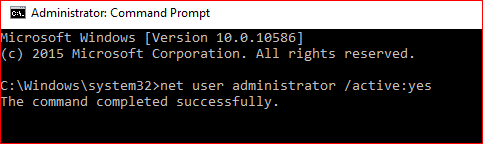
Step 3: A password does not encrypt the hidden administrator account created by default. However, you can create a password for the admin account. To do that, key in or copy-paste the below command. You’ll be prompted to key in a new password for your admin account. This is followed by password verification.
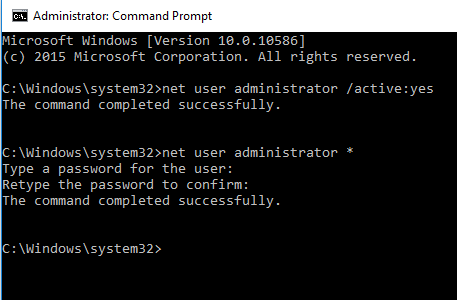
That’s it.
How to Disable an Administrator Account (Built-in)?
Sign in to your ordinary user account and then open Command Prompt in administrator mode as above. Run the following command:
The hidden administrator account will now be deactivated and won’t pop up on the login screen unless enabled.
![]()
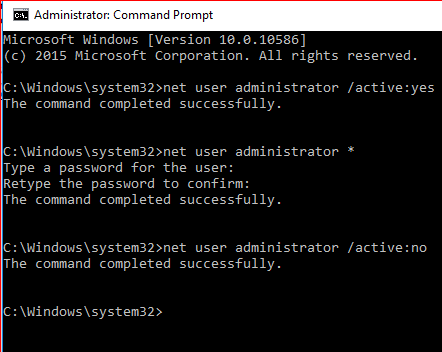
That’s it.
In this way you’ll learn how to activate or deactive the administrator account on your computer. Hope you enjoyed the above steps and they were well explained and with the proper step by step screenshots. If you face any problems while applying these steps then let us know in the comments down below.
