If your web browser is constantly redirected to AdsKeeper site, then you know that this adware has entered your computer. Although the constant disruption created by AdsKeeper can be highly annoying, you can easily solve this problem. In this removal guide, we will explain how to remove AdsKeeper from Firefox, Chrome, and MS Edge in simple steps.
What is AdsKeeper?
AdsKeeper is not any virus, it’s a genuine and legal advertising website, which displays ads to earn pay-per-click revenue. However, sometimes it display ads of suspicious websites, which can make your computer vulnerable to other dangerous infections. Therefore, you must get rid of AdsKeeper from your computer as soon as it appears.
How AdsKeeper entered your computer?
Most times this adware enters a computer while users are installing a freeware which is bundled with this infection. It’s the appearance of unwanted ads that alerts the users about the existence of this adware on their computer. To enjoy the original web surfing experience users must eliminate AdsKeeper from their computer by following the removal techniques given below.
How to prevent entry of AdsKeeper?
You can prevent the entry of such infections by installing only those freeware which are distributed by genuine developers. Also, while installing a program, choose ‘Advanced’ or Custom’ installation so that you can stop the installation of unwanted apps.
How to remove AdsKeeper from Firefox, Chrome, MS Edge
Removing AdsKeeper from your Windows computer is a two-step process. First you must uninstall the program which brought this malware into your computer. Then, you should remove the traces of this adware from your browsers.
If you don’t know which program installed AdsKeeper on your computer, then you should uninstall all the recently installed programs, which seem to be doubtful.
- Type ‘control panel’ in search box and select ‘Control Panel’ from the results.
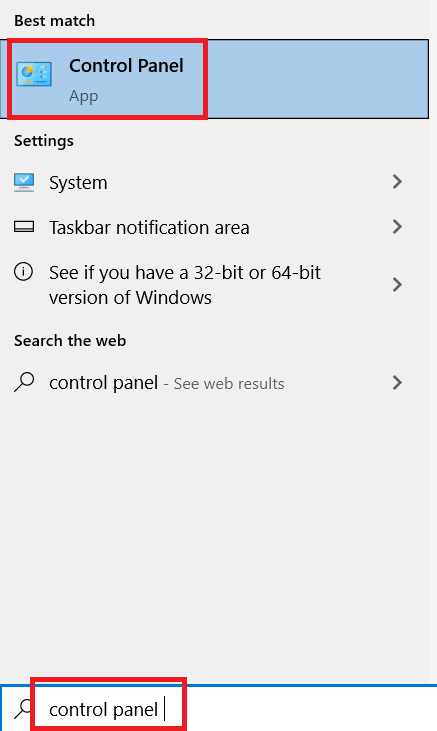
- In Control Panel, click on ‘Programs and Features’ option.
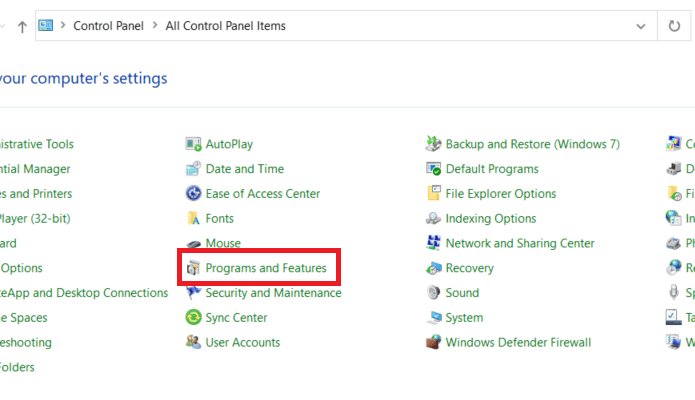
- In the Programs list, select and right click the suspicious program and choose ‘Uninstall’. Then, follow the prompts to finish the uninstall process.
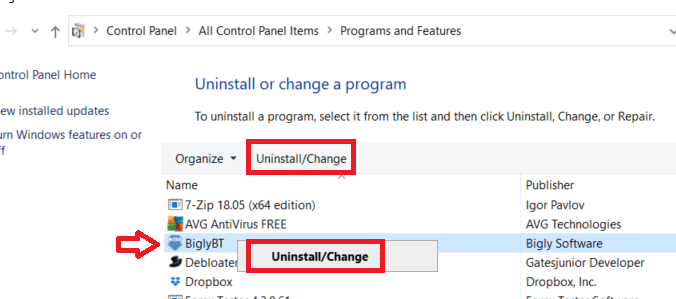
- Perform this process for all the recently installed suspicious programs.
Now you should remove entries of this adware from your web browsers.
Remove AdsKeeper from Firefox
1) Remove suspicious extensions
- Click the ‘Menu’ button and select ‘Add-ons’ option.
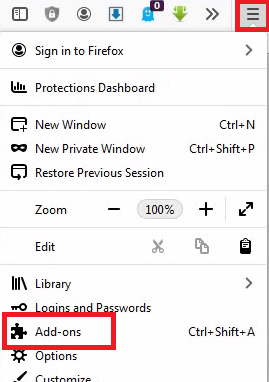
- Now you can see all the installed add-ons in the ‘Extensions’ section. Click on the ‘three dots’ link in front of the suspected add-on and select ‘Remove’ to get rid of that add-on. Perform this task for each suspicious add-on.
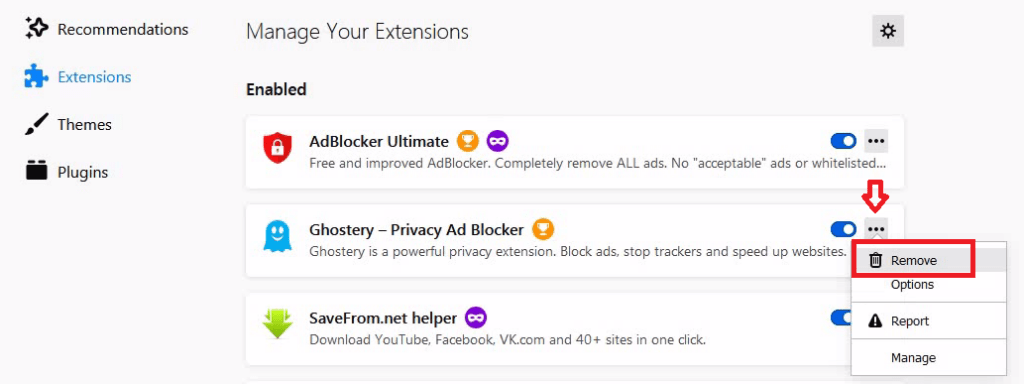
2) Clear cookies and site data
- Click the ‘Menu’ button and choose ‘Options’.
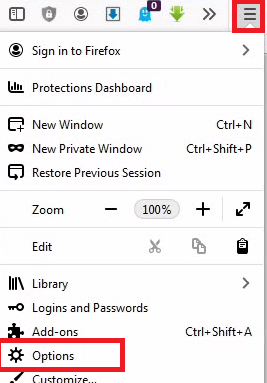
- In the ‘Privacy & Security’ section, locate ‘Cookies and Site Data’ and click on ‘Clear Data’ button.
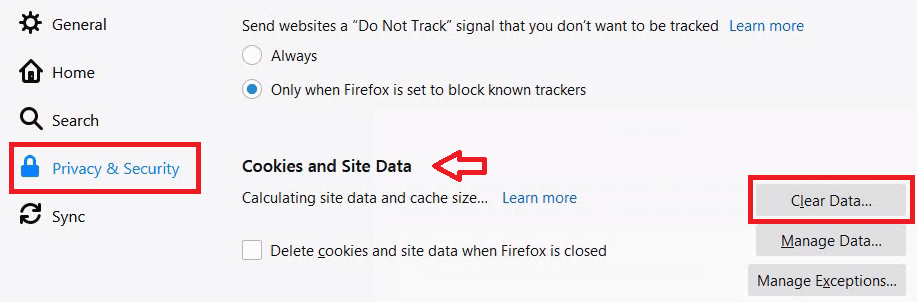
- In the pop-up box, select ‘Cookies and Site Data’ and ‘Cached Web Content’, then click ‘Clear’ to complete.
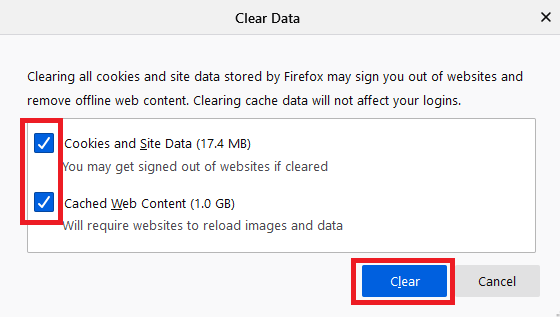
That’s it, you have removed all the traces of AdsKeeper from Firefox.
Remove AdsKeeper from Google Chrome
1) Remove suspicions extensions
- Click the ‘Menu’ button, choose ‘More tools’, then select ‘Extensions’.
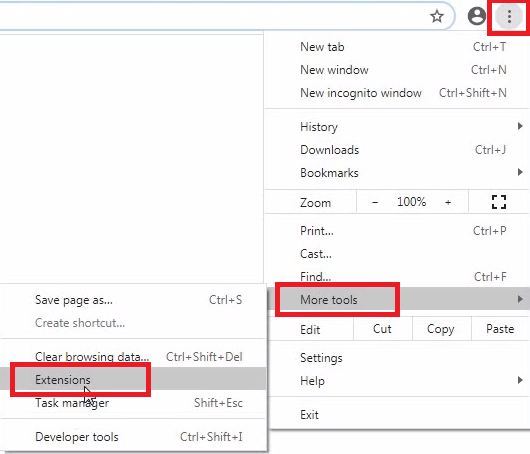
- Now, click the ‘Remove’ button of the suspicions extension to remove that extension. Do this for all the extensions you find suspicious.
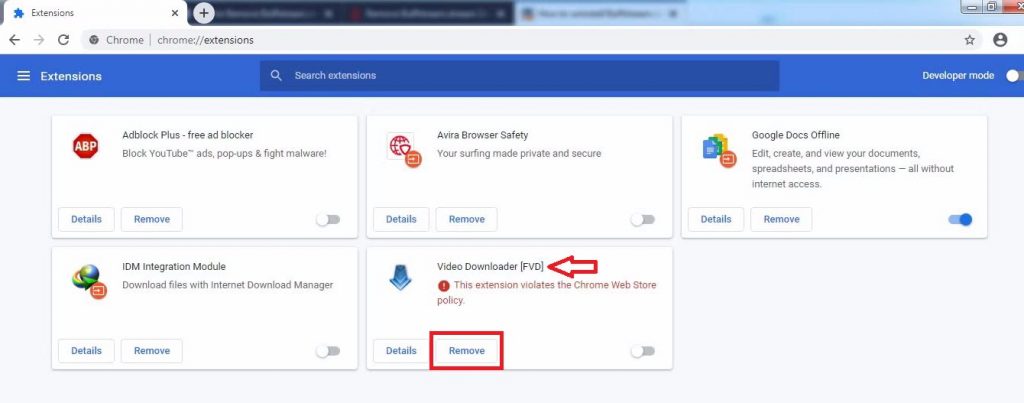
2) Clear cookies and site data
- Click the ‘Menu’ button and select ‘Settings’.
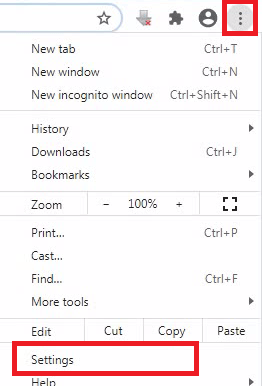
- In the ‘Privacy and security’ section, locate and click on ‘Clear browsing data’.
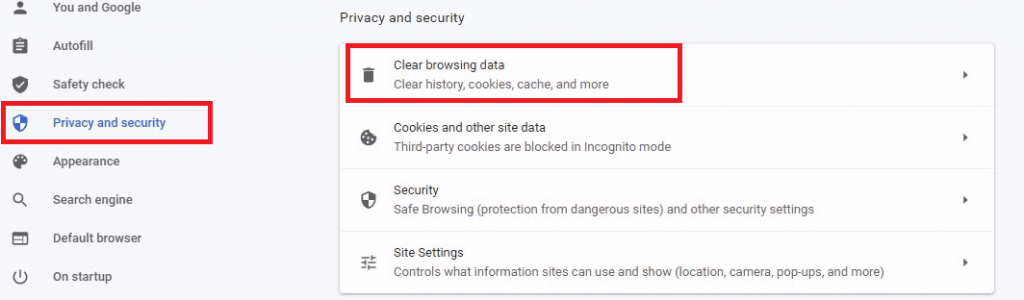
- In ‘Time range’ choose ‘All-time’. Select all the data types. Finally, click on ‘Clear data’ to complete.
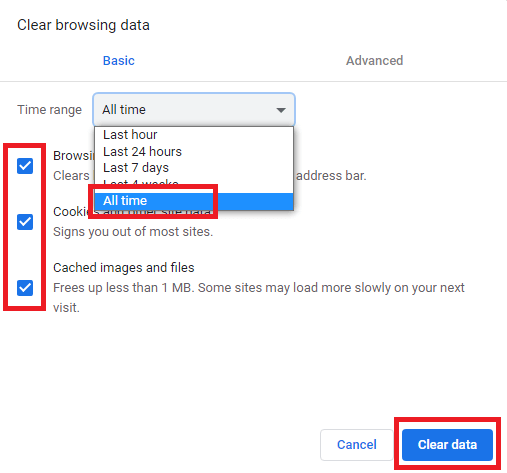
That’s it, you have successfully removed AdsKeeper from Chrome.
Remove AdsKeeper from MS Edge
1) Remove suspicions extensions
- Click the ‘Menu’ button and select ‘Extensions’.

- In the Extensions page, click the ‘Remove’ link of the suspicious extension to get rid of that extension. Do this for all the suspicious extensions.
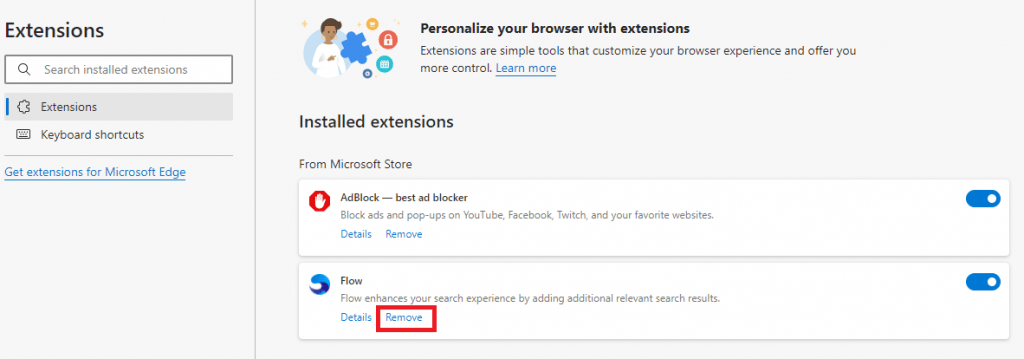
2) Clear cookies and site data
- Click the ‘Menu’ button and choose ‘Settings’.
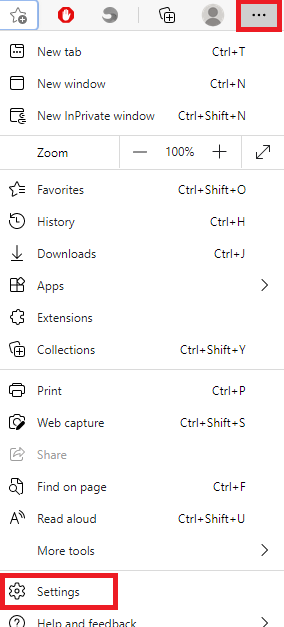
- In the ‘Privacy, search and services’ section, locate ‘Clear browsing data’ and click on the ‘Choose what to clear’ button.
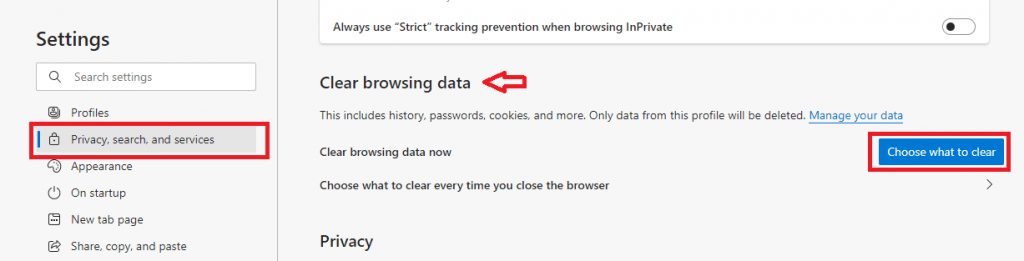
- In the pop-up box, select ‘All time’ in ‘Time range’ and check all the relevant data type check boxes. Finally, click on the ‘Clear now’ button.
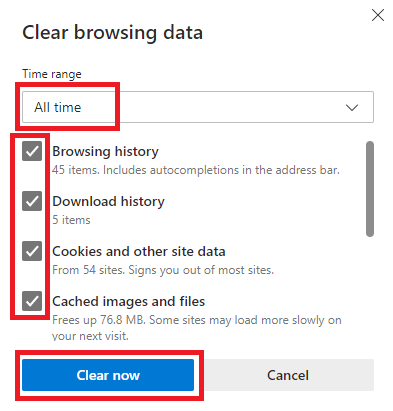
That’s it, you have removed AdsKeeper from MS Edge.
Conclusion
Now you know how to remove AdsKeeper from Firefox, Chrome, MS Edge. Follow the precautions given above to avoid the reappearance of such infections.

