The login password for Windows 10 is a security cover that protects the data on your computer from any unauthorized users. However, for some users, having to enter a Windows password each time they login into their computer can be highly frustrating. Such users are increasing by the day as more and more devices come up with biometric scanners which offer password-free entry. If you are one such user looking for ways to bypass this feature, then we can help you. In this tutorial, we will teach you how to remove the login password for Windows 10 so that you can skip this step the next time you login to your Windows computer.
Risks of Removing Login Password in Win 10
Login password is there to ensure that your computer gets protection from intruders. If there is no additional security feature on your Windows computer, such as a biometric scanner, then before you decide to remove your Windows 10 login password you must seriously consider following the below mentioned advice.
- Use Local Account: If you are using a Microsoft account on your Windows 10, then the password removal trick shown below will not work for you. Therefore, to get faster login access, you must revert to the local account and then remove its password.
- Security Risk: After you remove the login password for your Windows 10, it’s not just you, but anybody will be able to get access to the contents of your computer by simply walking up to it. However, the intruder will have to be physically present near your computer to do this.
- Don’t Use Admin Account: If you are completely sure that you will remove your Win 10 login password, then at least don’t do this for the administrator account. Having no password for an administrator account involves high risks as malicious programs on your computer will have increased access to your Windows.
The risks involved may seem too many, but the fact is it’s not advised to remove the login password for your Windows. You always have the option to reset your password to something that’s short yet secure, this way you can easily reduce your login time. However, if you still want to remove your login password, then proceed to the next section.
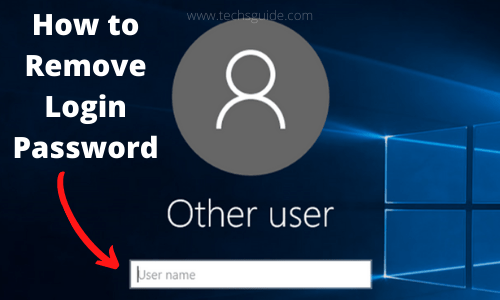
How to Remove Login Password in Windows 10
Follow the steps given below to remove the password for your local user account in Windows 10 computer.
- Click ‘Start’ button and select ‘Settings’ from the menu options.
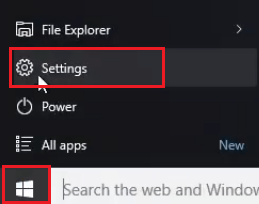
- In the Settings page, choose the ‘Accounts’ option.
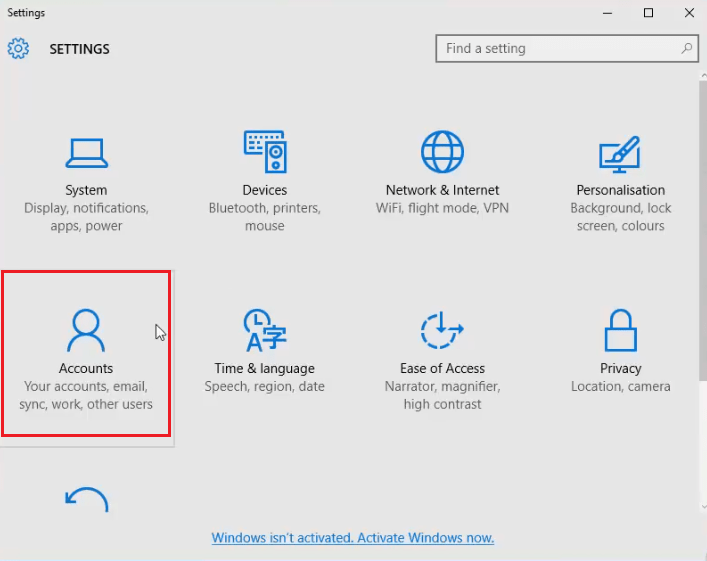
- In the Accounts page, select the ‘Sign-in options’.
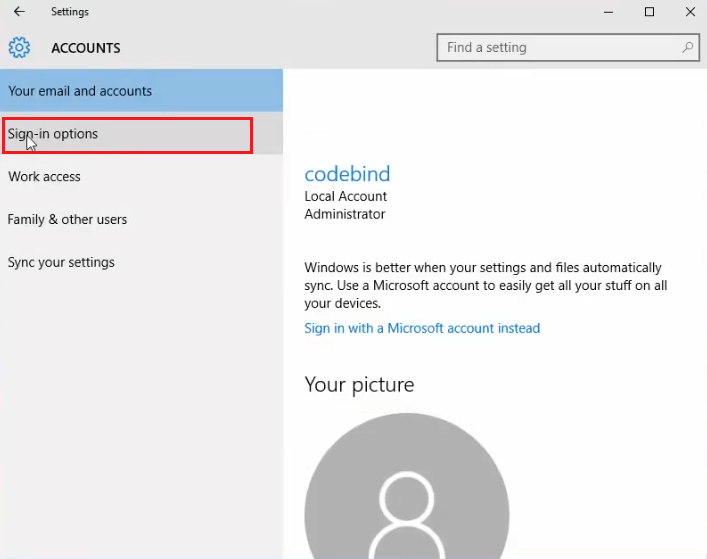
- Under the Password section click on ‘Change’ button.

- Change your password window will appear. Type your current password in the box and click ‘Next’ button to proceed.
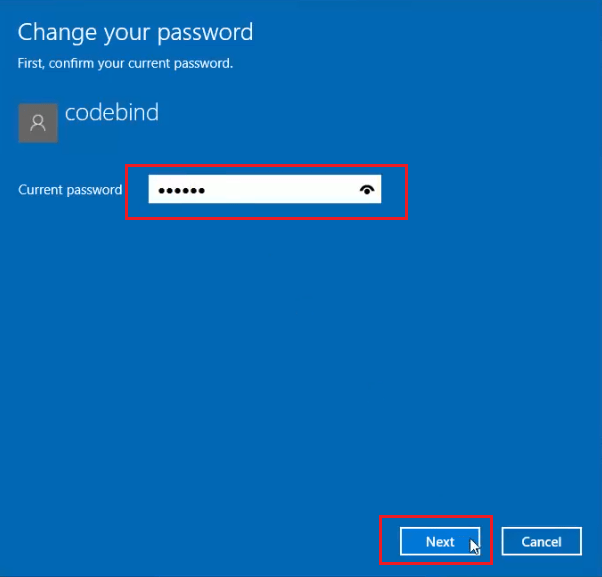
- Since, you want to remove your login password, leave the ‘New password’ and ‘Re-enter password’ boxes blank. If you want you can write something in ‘Password hint’ box, but it is not mandatory. Finally, click ‘Next’ to apply these changes.
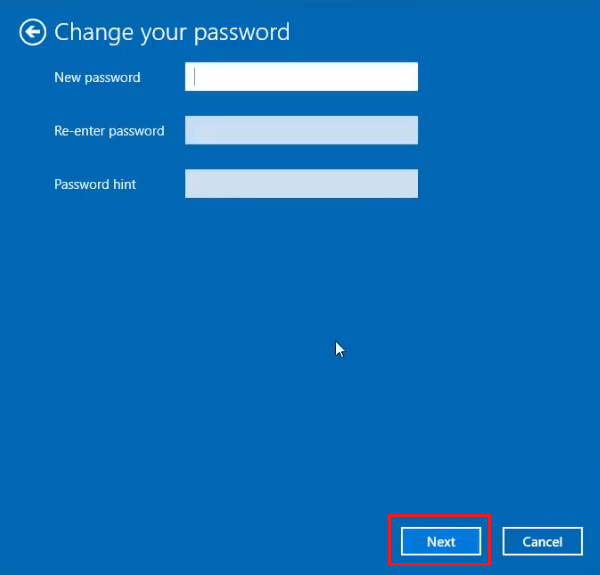
- Click ‘Finish’ to complete the password removal process.
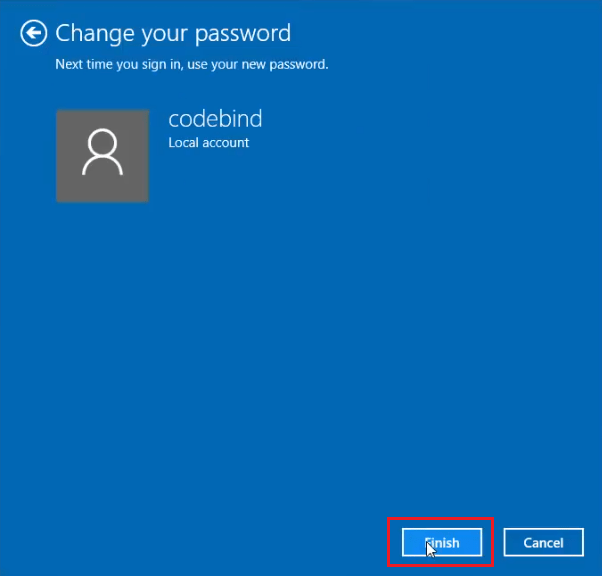
- Now in the Accounts page you will see a message ‘You must add a password before you can use the other sign-in options. Ignore this message and click on the “Close” icon at the top.
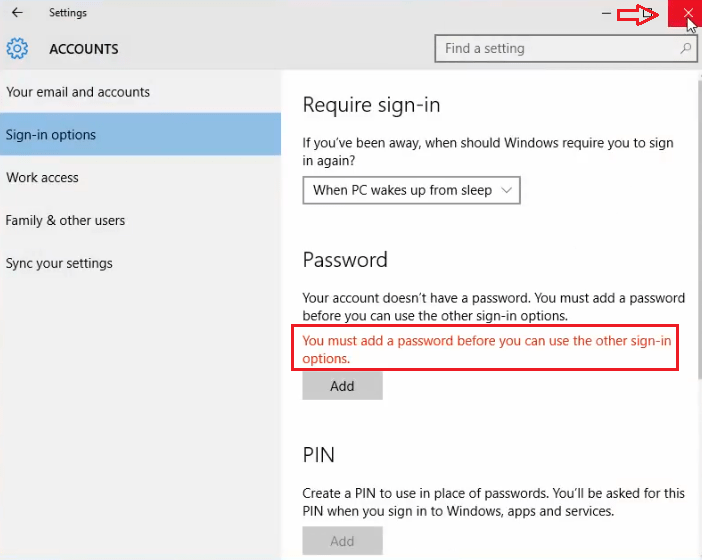
That’s it, you have successfully removed the login password for Windows 10. You can restart your computer to verify whether the changes have been applied or not.
Conclusion
Now you know how to remove the login password for Windows 10. We know that entering your password each and every time you want to use your computer can be frustrating and the option to have instant access seems tempting. However, you must know that removing your login password from your Win 10 can expose your computer to security risks. Along with the password removal process, we have also shared some risk aversion advice. Follow that advice if you want to gain fast access to your computer without risking its security.
