Search.kimosachi.com looks like Google search, but it’s not. It is an Adware program that is categorized as a browser hijacker. Once it is installed into your computer, it starts showing the kimosachi homepage, search engine, toolbar into your browsers like Google Chrome, Mozilla Firefox, Internet Explorer, Edge browser.
If you have determined that it is in your computer, then you should remove it immediately. To remove it, you have to remove it from your computer or browser.
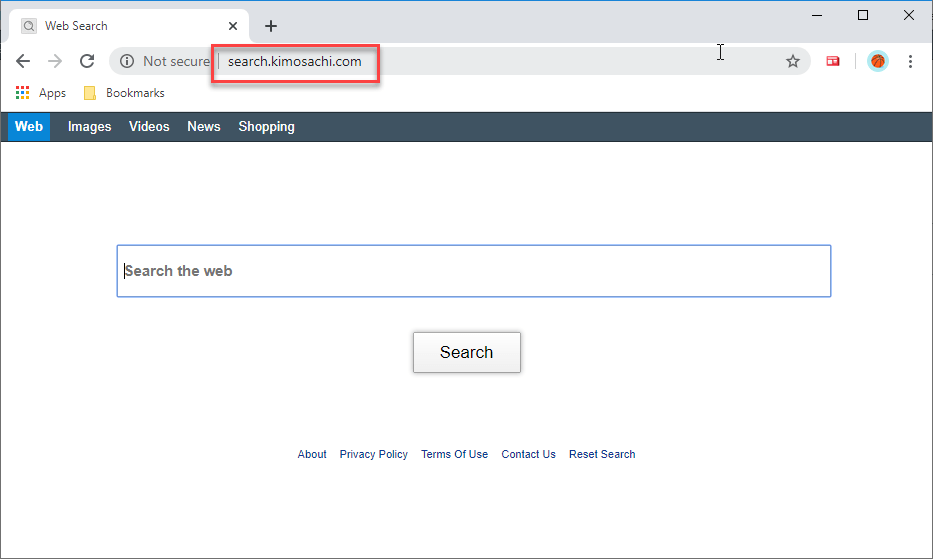
Follow the below-given instructions:
Steps to Remove Search.kimosachi.com
Step 1: Uninstall Search.kimosachi.com from the control panel
Uninstall Search.kimosachi.com browser hijacker from control panel which you have accidentally got installed recently. Uninstall recently installed unwanted & unknown programs as well.
Follow the below given instructions to uninstall it from the control panel.
- Click on Start button –> click on Control Panel –> click on Add & Remove program or uninstall a program. You will get a window which has listed all the installed program on your computer.
- Uninstall Search.kimosachi.com program. (If Search.kimosachi.com won’t uninstall itself then use REVO Uninstaller Tool to remove it forcefully.) Click here to know more How to Uninstall any software with Revo Uninstaller Tool
perform its steps in correct order to eliminate this adware from your computer.
Step 2: Delete Search.kimosachi.com from browsers
Internet Explorer
Remove Search.kimosachi.com homepage from Internet Explorer.
- Open Internet Explorer.
- Click on Tools menu (Press F10 key to activate menu bar).
- Click on Internet Options.
- Click on General Tab.
- Remove Search.kimosachi.com homepage URL from there and set your homepage URL as you want at startup.
Remove Search.kimosachi.com add-ons from Internet Explorer.
- Open Internet Explorer.
- Click on Tools menu (Press F10 key to activate menu bar.)
- Click on Manage Add-ons.
- In left-side pane, click on Toolbars & Extensions.
- In right-side pane, right-click on Search.kimosachi.com extension and click on disable/remove also disable all the unwanted extensions from there.
Click here to know more How to Remove Add-ons from Internet Explorer (Removal Guide).
Remove Search.kimosachi.com search engine from Internet Explorer.
- Open Internet Explorer.
- Click on Tools menu (Press F10 key to activate menu bar.)
- Click on Manage Add-ons.
- In left-side pane, click on Search Provider.
- In right-side pane, right-click on google and click on set as default.
- Now remove Search.kimosachi.com extension from there and also remove all the unwanted add-ons.
If the above three steps couldn’t remove Search.kimosachi.com, then you have to remove it by resetting Internet Explorer.
Remove Search.kimosachi.com by resetting Internet Explorer (Restore IE to its Default Settings)
- Open Internet Explorer.
- Click on Tools menu (Press F10 key to activate menu bar.)
- Click on Internet Options.
- Click on Advanced Tab.
- Click on Reset Button.
- A confirmation dialog box will come up. Checkmark the check-box “Delete Personal Settings,” then click Reset button on it.
Click here to know more How to Reset Internet Explorer as Default (Reset Guide).
Mozilla Firefox
Remove Search.kimosachi.com homepage from Mozilla Firefox.
- Open the Firefox browser.
- Click on the menu icon (Gear icon).
- Click on Options.
- Remove Search.kimosachi.com URL from homepage field and set the URL as you want.
Remove Search.kimosachi.com add-ons from Mozilla Firefox.
- Open the Firefox browser.
- Click on the menu icon.
- Click on Add-ons.
- In left-side pane, click on Extensions.
- In right-side pane, select the Search.kimosachi.com extension and remove / disable it. Remove all the other unwanted add-ons from there as well.
Click here to know more How to Remove Add-ons from Firefox (Addon Removal Guide).
Remove Search.kimosachi.com search engine from Mozilla Firefox.
- Open the Firefox browser.
- Click on the menu icon.
- Click on options.
- In left-side pane, click on Search.
- In right-side pane, go to “Default Search Engine” section and select google search engine as default search engine.
- Go to “One-Click Search Engines” section on the same page, select and remove Search.kimosachi.com from there.
Reset Mozilla Firefox (Restore to default setting)
- Open the Firefox browser.
- Click on the menu icon.
- Click on the Help menu.
- Click on Troubleshooting Information.
- Click on Refresh Firefox button.
Click here to know more How to Reset Firefox as Default (Reset Guide).
Google Chrome
Remove Search.kimosachi.com homepage from Google Chrome.
- Open Google Chrome
- Click on the menu icon
- Click on Settings
- Go to “On start-up” section of the settings page. Remove Search.kimosachi.com URL from there and add URL as you want to open at startup.
Remove Search.kimosachi.com extension from Google Chrome
- Open Google Chrome.
- Click on the menu icon.
- Click on “More Tools“
- Click on Extensions.
An extension settings page will open up where all the Chrome’s extensions are listed. - Remove Search.kimosachi.com extension from there.
- Also, remove all the other unwanted extensions you found there.
Click here to know more How to Remove Add-ons from Google Chrome (Add-on Removal Guide).
Remove Search.kimosachi.com search engine from Google Chrome
- Open Google Chrome.
- Click on the menu icon.
- Click on “Settings“
- Go to the “Search Engine” section of the settings page.
- Set Google as your default search engine.
- Click on “Manage Search Engines“
- Remove Search.kimosachi.com search engine from there.
Reset Google Chrome (Restore chrome to its default settings)
- Open Google Chrome
- Click on the menu icon
- Click on Settings
- Scroll down and click on “advanced” in the bottom of the page. After click on advanced, you’ll get more options below.
- Scroll down more and go to “Reset and clean up” section. Now click on reset. It will ask you to reset chrome, click on reset button there.
Click here to know more How to Reset Google Chrome to Default Setting (Reset Guide.)
