If your web browser continuously redirects you to the Search Marquis website, then it’s a sign that you have become a victim of this infection. If you don’t know how to get out of this situation, then don’t worry. In this removal guide, we will explain how to remove Search Marquis from Mac.
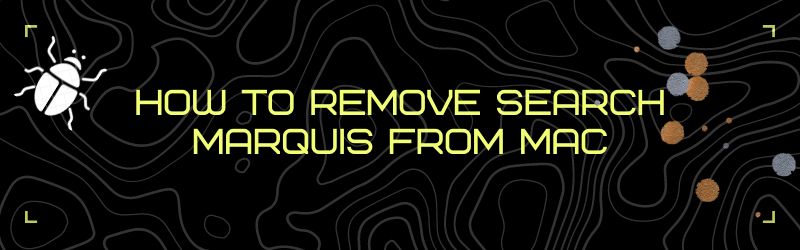
What is Search Marquis?
The Search Marquis has been categorized as a browser hijacker infection. This infection makes changes on your web browsers so that you are continuously redirected to its website whenever you are surfing the internet. Also, this infection can steal your private data and make your computer vulnerable to other more dangerous infections. Therefore, this infection is considered a potentially unwanted program (PUP) for your Mac.
How to Remove Search Marquis from Mac
In order to eliminate Search Marquis from Mac you must follow the four-step removal process given below.
Step 1: Remove suspicious processes and applications
You need to uninstall all the programs that you think could have brought this browser hijacker onto your computer. Follow the steps given below to remove suspicious applications:
- Click ‘Go’ menu and choose ‘Utilities’ option.
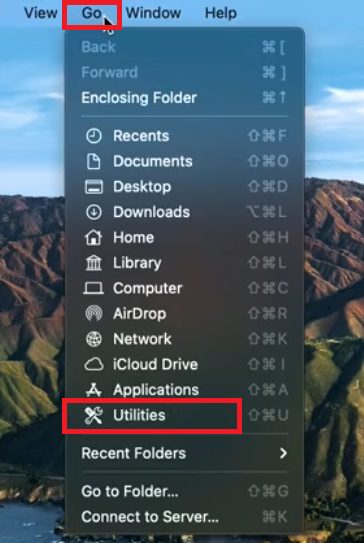
- In the Activity Monitor, select the suspicious processes and click ‘quit’ button on the top.
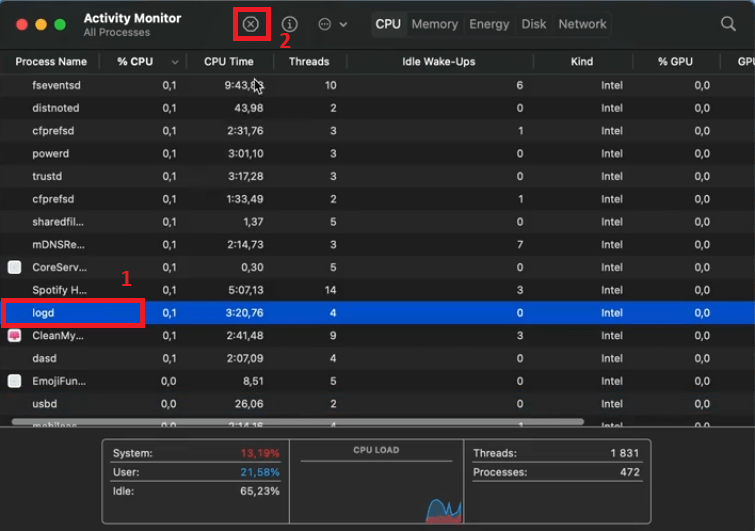
- Click on ‘Force Quit’ button to stop running that suspicious process on your Mac.
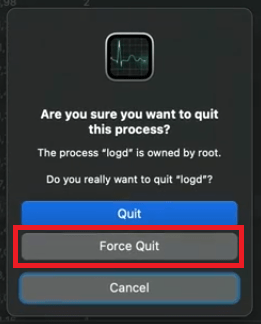
- Follow the above steps for all the suspicious processes in Activity Monitor.
- Click ‘Go’ menu and select ‘Applications’ option.
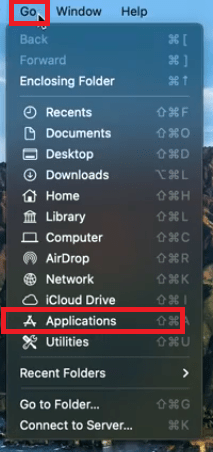
- In Applications, select and right click the suspicious application you want to remove and click on ‘Move to Bin’ option.
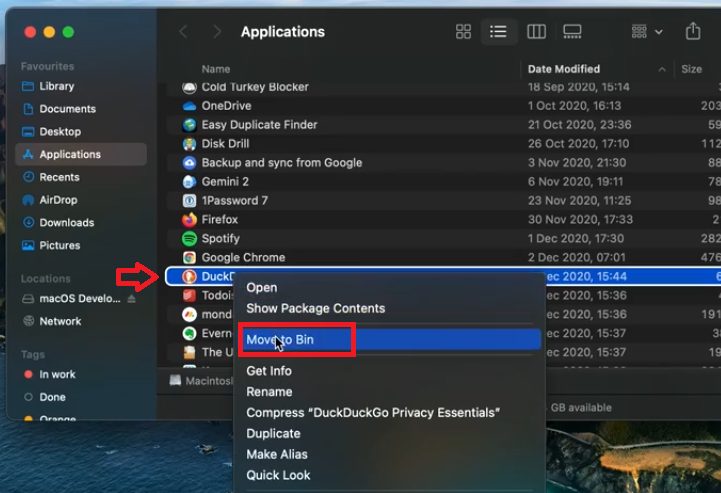
- Perform this step to remove all the suspicious programs from your Mac.
That’s it, you have removed all the suspicious processes and applications from your Mac.
Step 2: Remove malicious login items
Now you must remove the malicious login items from your computer. Follow the steps given below:
- Click the ‘Apple’ menu and choose ‘System Preferences’.
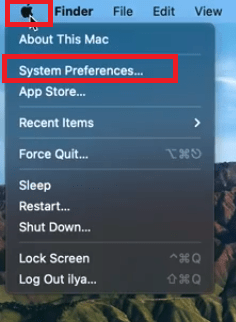
- Click on the ‘Users & Groups’ symbol.
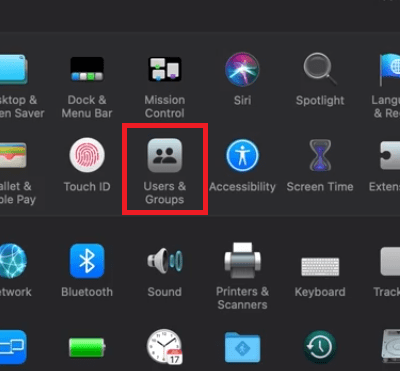
- In Users & Groups, click on ‘Login items’ tab.
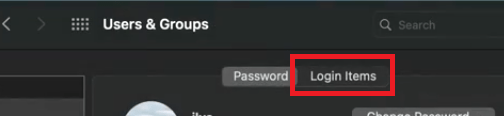
- Select the malicious item in the list and click on the ‘minus’ button below.
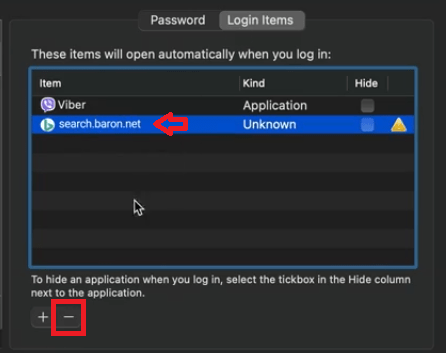
- Do this for all malicious items on the list.
That’s it, you have removed all malicious login items.
Step 3: Remove malware leftovers
In this step you will have to remove malware leftovers from all the system folders. We will describe the removal process for one folder, but you will have to follow the same process for other folders as well.
- Click ‘Go’ menu and choose ‘Go to Folder’.
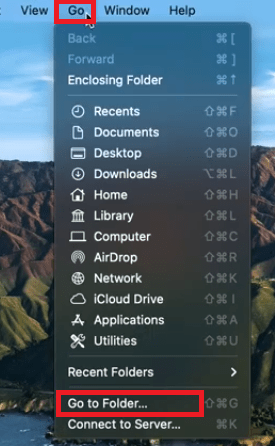
- In the search box paste ‘~/Library/LaunchAgents’ and click on ‘Go’ button.
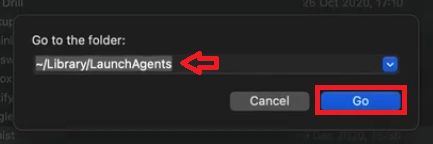
- Inside the folder, look for files with ‘search marquis’ in their name. Right click the suspected file and choose ‘Move to Bin’ to remove that file. Follow this step for all the suspicious files in that folder.
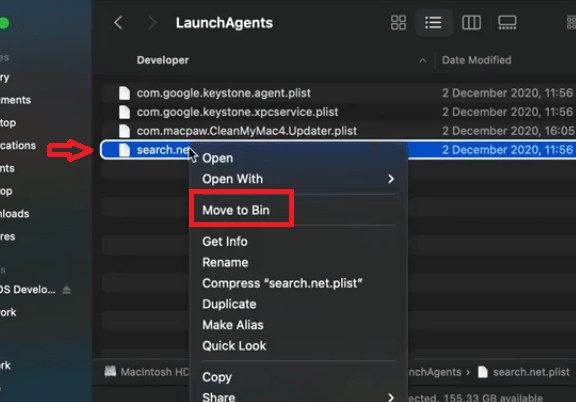
- After cleaning one folder, one-by-one enter ‘/Library/LaunchDaemons’, ‘/Library/Application Support’ and ‘~/Library/Application Support’ in the Go to search box and clean these folders as well.
That’s it, you have removed malware leftovers from your computer.
Step 4: Remove browser entries
To ensure that this browser hijacker doesn’t reappear on your computer you must remove all the entries which it created on your web browsers. We will describe the process to remove entries from Safari, Chrome and Firefox browsers.
1) Restore Safari settings
- Open Safari browser, go to ‘Safari’ menu and click on ‘Preferences’ option.
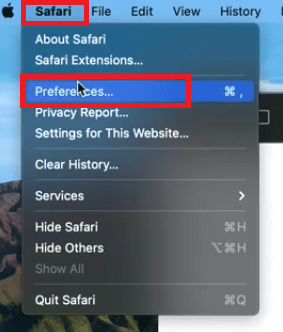
- Choose ‘Extensions’, locate and select suspicious add-ons installed on Safari. Finally, click on ‘Uninstall’ button to remove that extension. Follow this step for all suspicious extensions.
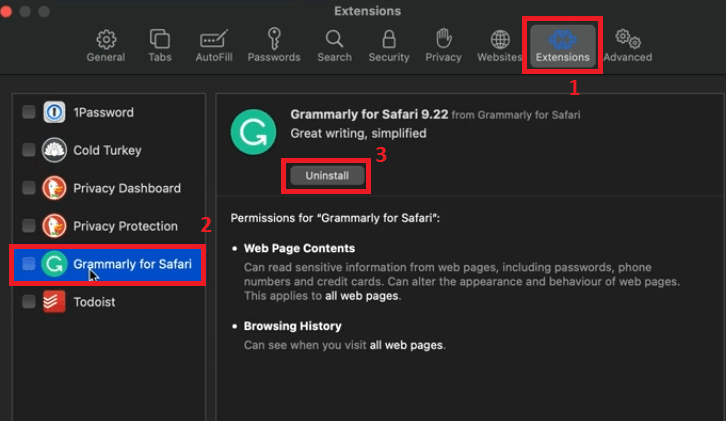
- Go to ‘General’ section and set ‘Homepage’ to your preferred website.
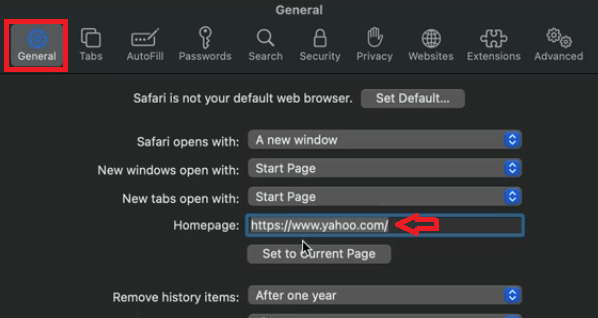
- Go to ‘Search’ section and select your preferred ‘Search engine’.
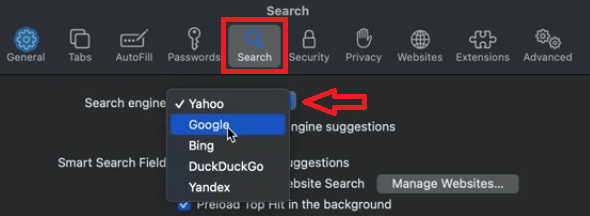
That’s it, you have removed all the entries of this browser hijacker from the Safari browser.
2) Restore Chrome settings
- Open Chrome browser, type ‘chrome://extensions’ in the address bar and press ‘Enter’.
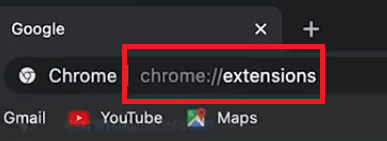
- In the Extensions page, click the ‘Remove’ button associated with the suspicious extension.
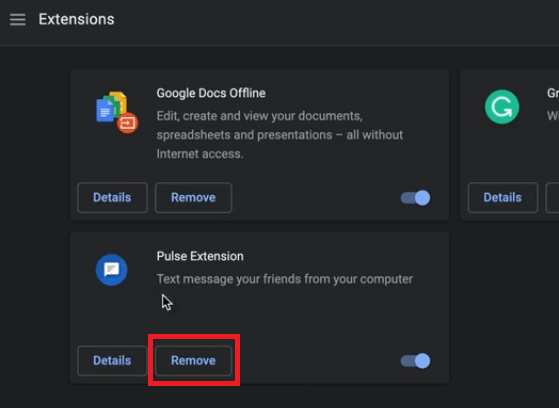
- Click on ‘Remove’ button to confirm its removal.
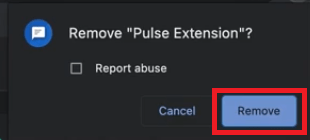
- Follow the above steps for all suspicious extensions.
- Type ‘chrome://settings’ in the address bar and press ‘Enter’.
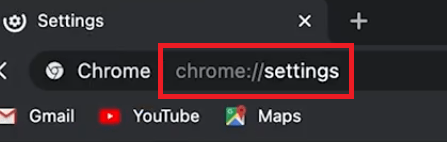
- In the Settings page, choose ‘On start-up’ option and under ‘Search engine’ use the drop-down button to select your preferred search engine.
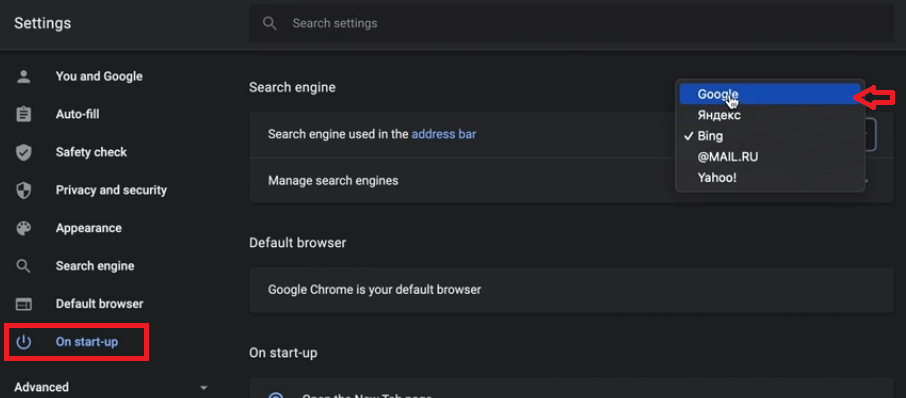
That’s it, you have removed all the entries of this browser hijacker from the Chrome browser.
3) Restore Firefox settings
- Open Firefox browser, type ‘about:addons’ in the address bar and press ‘Enter’.
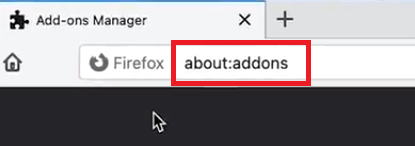
- In the Extensions page, click the ‘options’ button in front of the suspicious extension and select ‘Remove’ from the options.
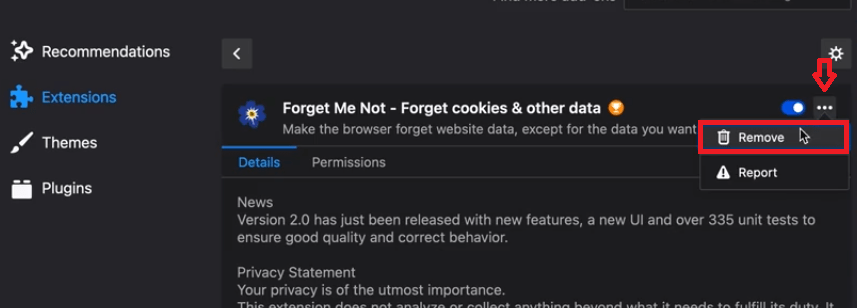
- Click on ‘Remove’ button to confirm the removal.
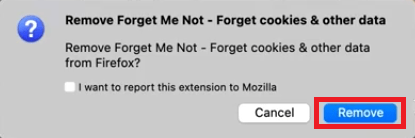
- Follow the above steps for all other suspicious add-ons as well.
- Type ‘about:preferences’ in the address bar and press ‘Enter’.
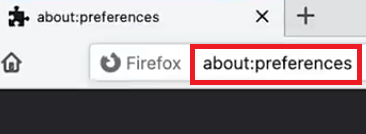
- In the Preferences page, choose ‘Search’ and reset ‘Default search engine’ to your preferred choice.
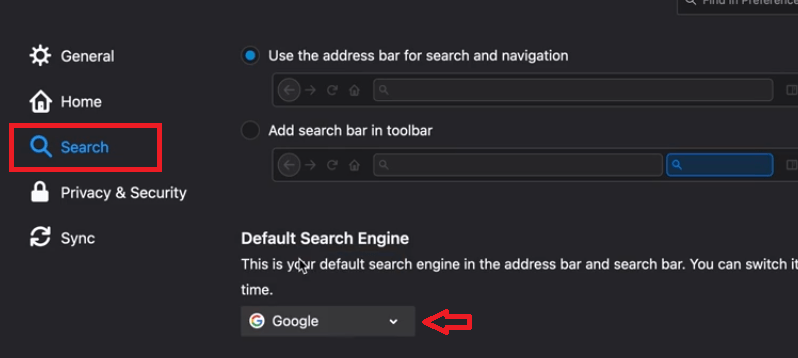
That’s it, you have removed all the entries of this browser hijacker from the Firefox browser.
Now you know how to remove Search Marquis from Mac, but please remember that the steps given above must be followed in their correct order to get desired results.
