Avast is a trusted antivirus brand which is used in more than 400 million devices, but sometimes users want to turn off their Avast protection temporarily for certain reasons. Although turning off Avast antivirus protection is not a complex process, you have to perform these steps manually, which may sometimes require user discretion. Due to this reason, many users find it challenging to turn off Avast temporarily on their Windows 10 computer. Therefore, in this tutorial, we will describe in simple steps how to turn off Avast temporarily in Windows 10. All you have to do is to follow each step carefully.
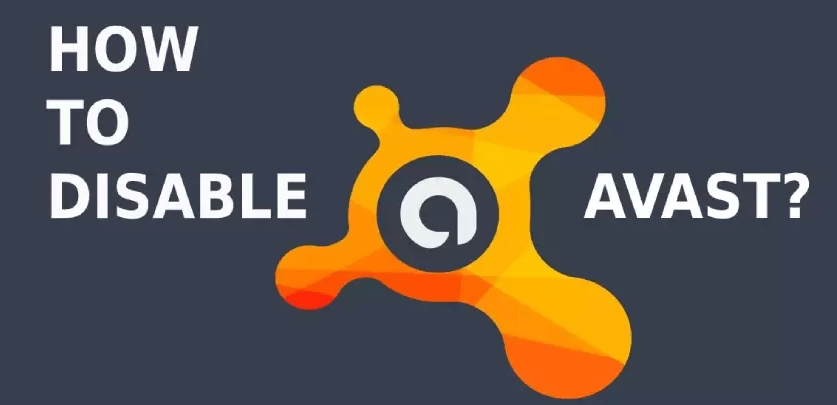
Why Turn Off Avast Antivirus?
One may ask, is disabling antivirus protection recommended? or more so, why is it needed? Obviously, it’s not recommended, but sometimes it’s needed to disable real-time antivirus protection. If you are an experienced computer user, then you would know that antivirus, anti-malware, anti-spyware and other such security programs sometimes block the installation of applications which they perceive as dangerous for your computer’s security. Usually, this happens when the security credentials of an application are doubtful.
In case you are wanting to install a program on your computer which you know is a genuine and safe application, but Avast thinks it’s unsafe, then Avast will block its installation. In such a scenario, the best way out is to temporarily disable Avast protection so that you can install that program on your computer. Since Avast is a highly reputed antivirus which regularly updates its virus database, such situations may occur quite regularly, especially if you have a habit of trying out new software.
How to Turn Off Avast Temporarily in Windows 10?
There are two ways to disable Avast temporarily in Windows 10. By using one method you will disable complete protection, while the other method will allow you to selectively disable certain functions of Avast antivirus. Choose a method that fulfills your requirements.
Method 1: Disable Avast from the System Tray
Before starting this process you must know that you will totally turn off complete Avast antivirus protection on your computer with this method. This will expose your computer to maximum risk. Follow the steps given below in their correct order to successfully complete this method.
- Click the ‘up arrow’ in your taskbar to view the Avast icon.
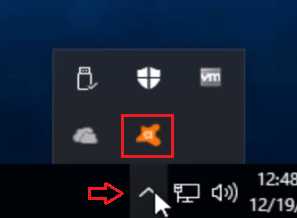
- Right-click the Avast icon, then choose ‘Avast shields control’ option. You will see four options to disable for 10 minutes, 1 hour, until the next restart or permanently. One of these options will surely fit in to your requirements. In this case, we selected ‘Disable for 10 minutes’.
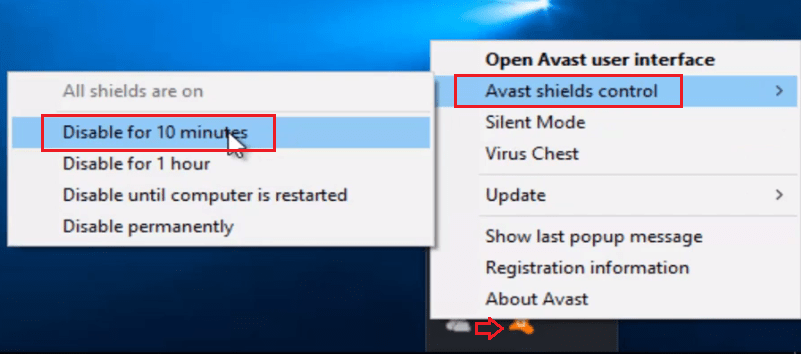
- A dialog box will pop-up asking for the confirmation. Click ‘Yes’ to disable your Avast antivirus.
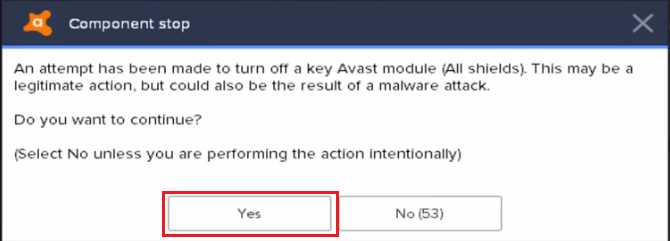
- Please wait for some time as the process gets completed. Again, click on the ‘up arrow’ and take your mouse cursor over the Avast icon and it should show ‘You are unprotected’.
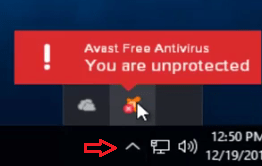
- That’s it you have successfully turned off Avast temporarily in Windows 10.
Method 2: Disable Specific Avast Shields
Real-time antivirus protection is extremely important for the security of your computer. Therefore, disabling your antivirus completely can be a risky thing to do. Fortunately, there is a way out. You can choose to selectively disable only specific Avast shields, so that the rest of the protection remains intact. However, before you opt for this method you should know exactly which shield you want to disable for completing your task.
Once you have determined which shield you want to disable you can follow the steps given below to specifically disable selective Avast shields.
- Click the ‘up arrow’ in the task bar and double click Avast icon to open the program.
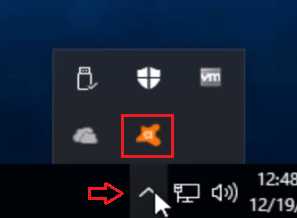
- Click on ‘Menu’.
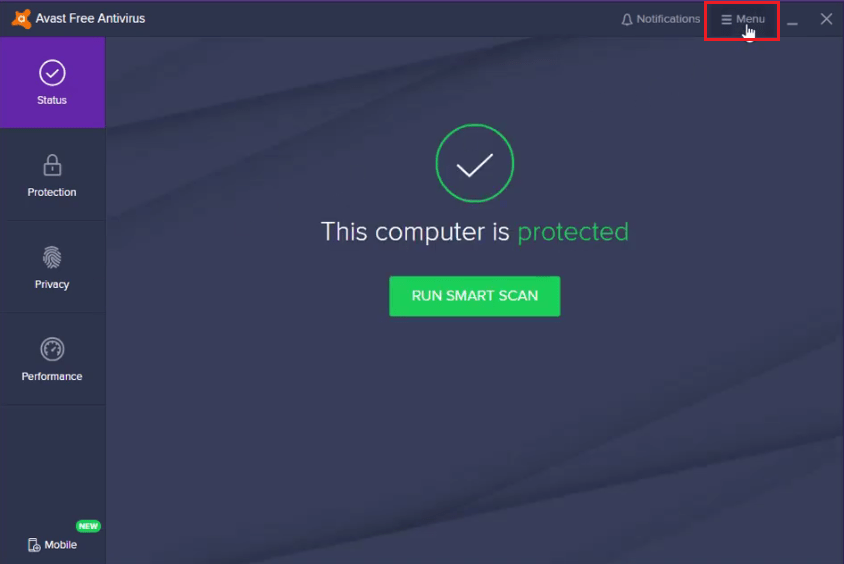
- Click ‘Settings’.
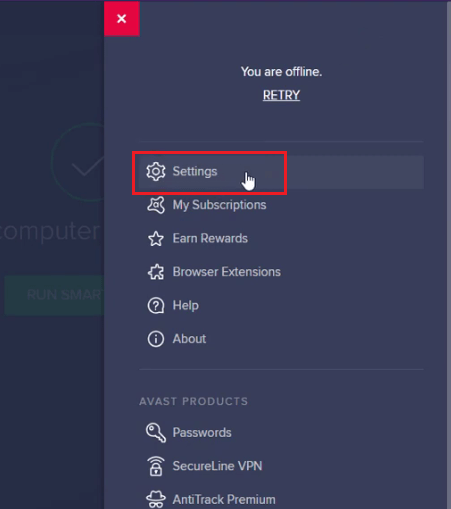
- Click on ‘Protection’.
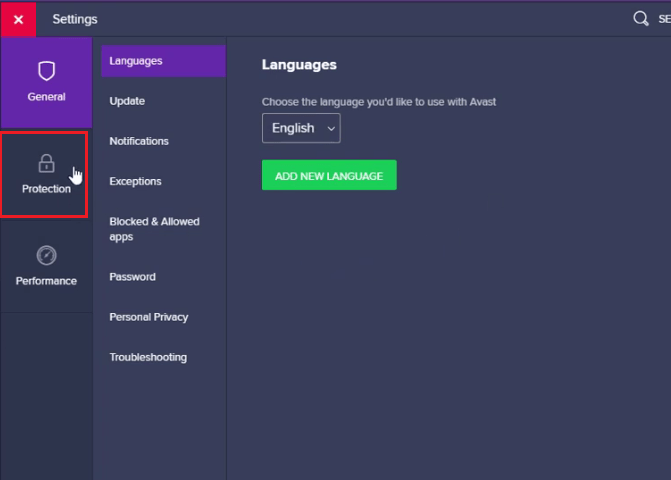
- Click on ‘Core Shields’.
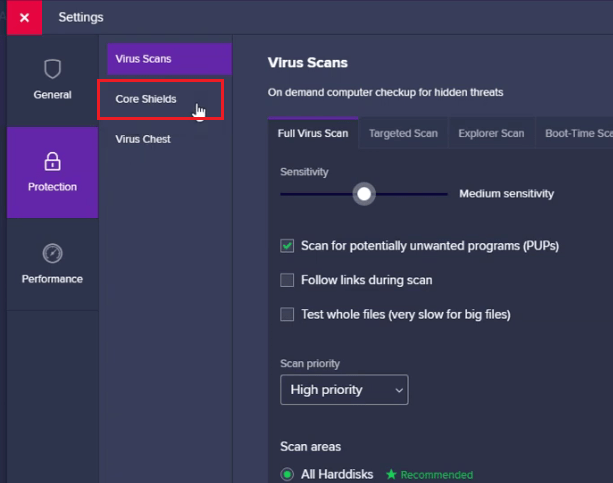
- Scroll down to ‘Configure shield settings’. In the ‘File Shield’ tab, click to uncheck ‘Enable File Shield’ option.
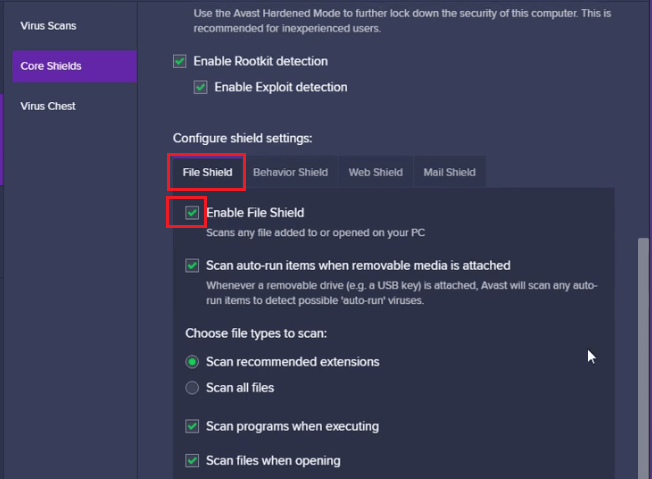
- You will see a pop-up screen showing you the option to choose from disabling the shield stop for 10 minutes, 1 hour, until the next restart or indefinitely. In this case, we have selected ‘Stop for 10 minutes’.
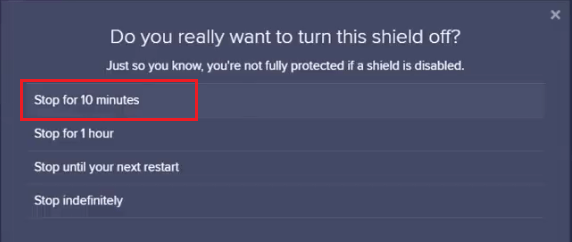
- If you want to disable Behavior Shield, then click on ‘Behavior Shield’ tab and uncheck ‘Enable Behavior Shield’ option.
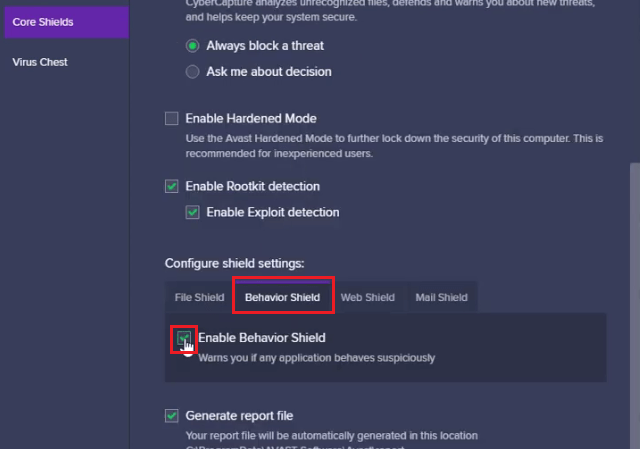
- In the pop-up option box, choose ‘Stop for 10 minutes’.
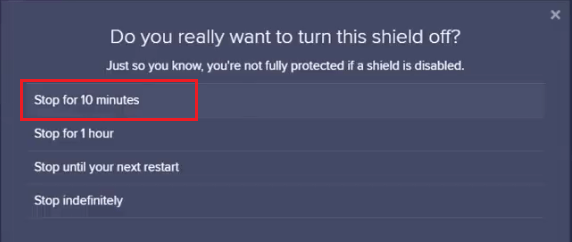
- Follow the same steps to disable ‘Web Shield’ and ‘Mail Shield’. If you want to disable these shields.
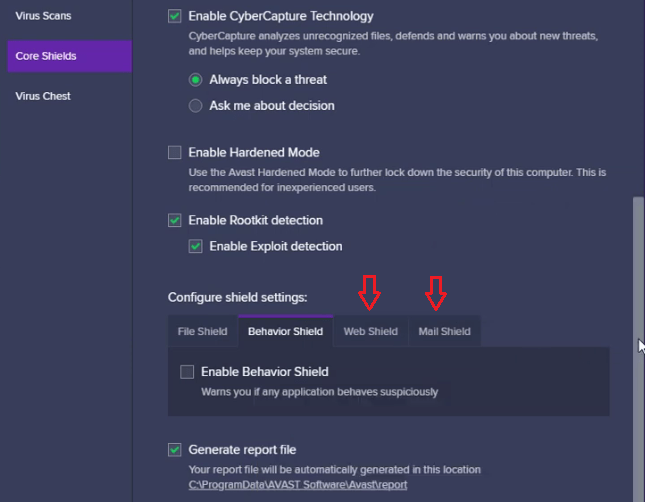
- After disabling the specific shields you wanted to disable, you should click on the ‘red cross’ button.
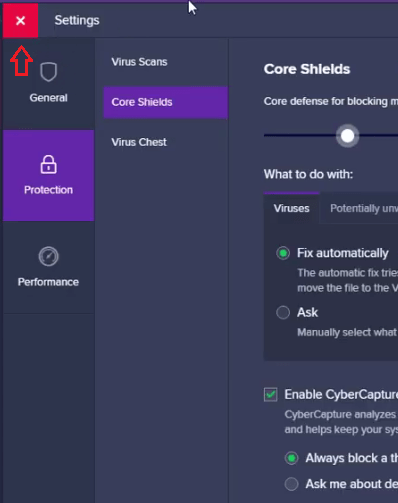
- Close the Avast antivirus program window.
That’s it. You have successfully disabled Avast Shields, which you can later reactivate once your task is completed.
Precautions to be Taken While Disabling Avast Antivirus
Disabling the antivirus protection of your computer is not something that any computer expert will recommend you do. However, as mentioned above, there can be certain scenarios under which you may have to perform this action. If you have no other option but to disable your Avast antivirus protection, then take some precautions to minimize your risks.
- Double Check your Task – Whether you want to install software, visit a website or want to perform some other task while your computer’s Avast protection is deactivated, please double check what you are doing. Avast is a highly reputed antivirus if it’s blocking something, then it might be truly dangerous for the security and stability of your computer.
- Time Limit Deactivation – When disabling the Avast protection, opt for a time limit, such as 10 minutes or 1 hour. Doing this will ensure that your Avast protection will automatically become active even if you forget to reactivate it later.
- Take Note of Time – If you choose to deactivate Avast Antivirus indefinitely, then make a note somewhere so that you can remember to reactivate it as soon as your task gets completed.
- Don’t Visit Malicious Sites – If you have opted to deactivate ‘Web Shield’ and ‘Mail Shield’, then do not visit dubious sites or check emails until you have fully reactivated your Avast protection.
Now you know how to turn off Avast temporarily in Windows 10. Along with all the information required to successfully perform this task, we have also shared a list of precautions. Do remember that antivirus is an extremely critical component of computer security and when you choose to deactivate it for some time you simultaneously choose to expose your computer to many unforeseen security risks.
