Driver Booster is a legit application from IObit software. The company markets it as a useful application which keeps the drivers on your computer up-to-date with their latest versions. However, several users complain that after installing this application they were unable to uninstall it from their Windows computer. Therefore, in this guide, we will explain how to uninstall Driver Booster from a Windows computer.
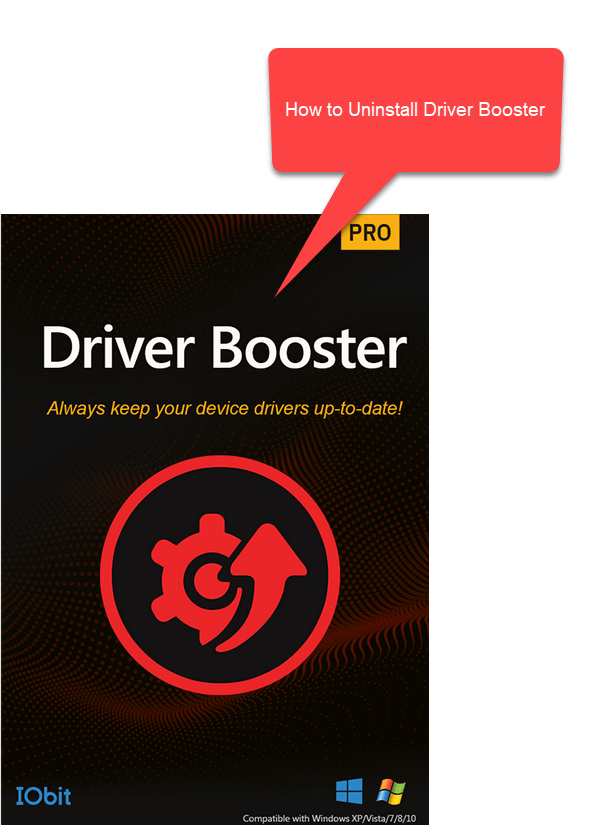
Why its Difficult to Uninstall Driver Booster?
Since Driver Booster is a legit application, it should be easy to remove, but in some cases it isn’t. The reason behind this can be multiple, like the uninstaller file has gotten corrupted, Windows Registry has some issues, etc. Since there are multiple reasons behind this problem, there are multiple solutions. Therefore, in this guide you will find multiple methods to remove the Driver Booster from your computer.
How to Uninstall Driver Booster from Windows?
Follow the below mentioned solutions one-by-one to remove Driver Booster from your Windows.
Solution 1: Through Control Panel
The simplest solution is to try removing this application through the control panel.
- Search ‘control panel’ in the search box and choose ‘Control Panel’ from the search results.
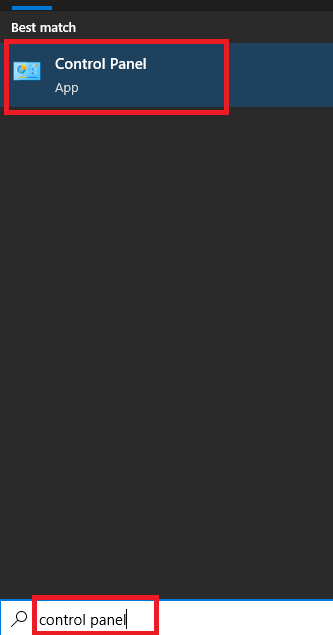
- Inside the Control Panel, click on the ‘Uninstall a program’ link under Programs section.
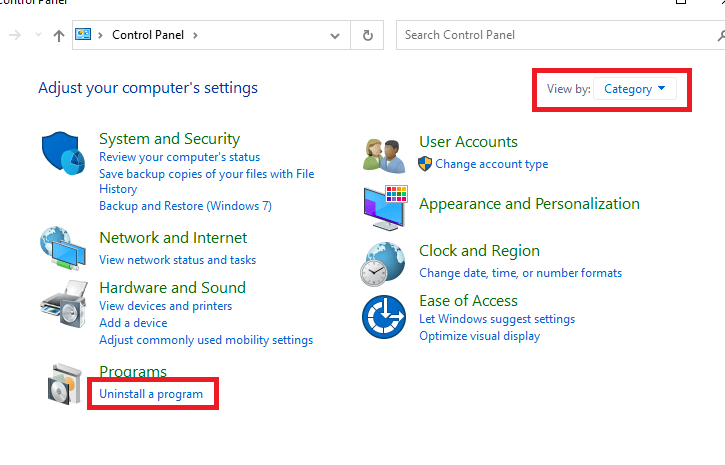
- In the list of installed programs, choose ‘Driver Booster’ and click on the ‘Uninstall’ button.
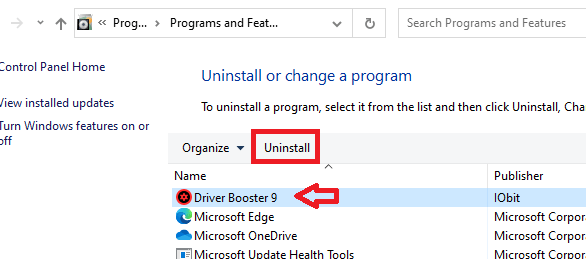
- Click on the ‘Yes’ button to begin the uninstall process and follow the prompts to complete the uninstall process.
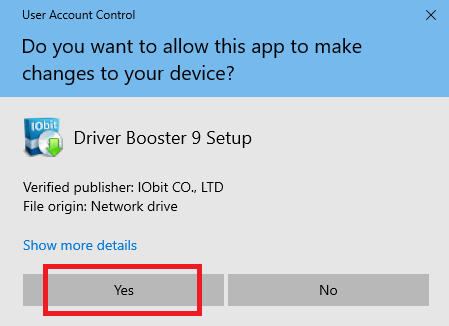
If the above process doesn’t remove this application, then try the next solution.
Solution 2: Through Program Folder
If you were unable to uninstall from Programs and Features section, then maybe the Uninstall file is corrupted. Try to run this file from the program folder.
- Right click the Driver Booster icon and select ‘Properties’ from the options menu.
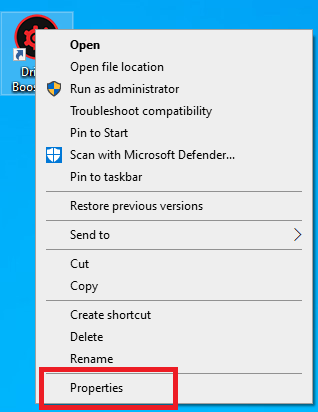
- In the Properties window, click on the ‘Open File Location’ button.
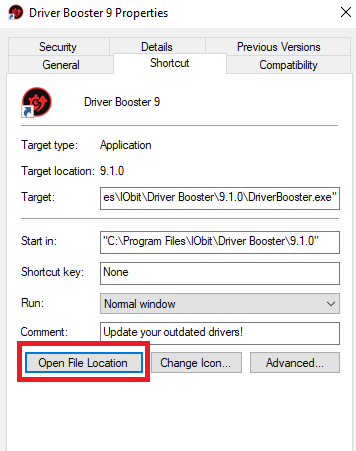
- This will take you inside the program folder of Driver Booster. Locate ‘unins000.exe’ file and run it.
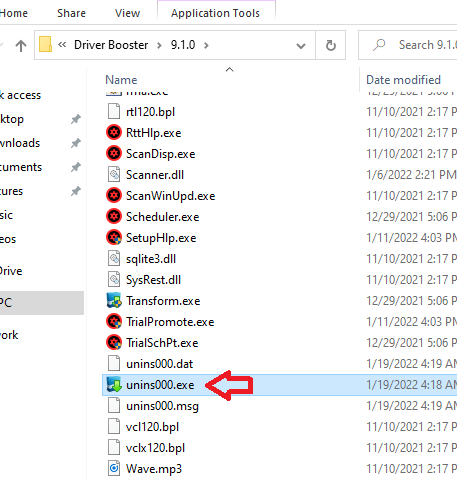
- Click on the ‘Yes’ button and follow the instructions to complete the uninstall process.
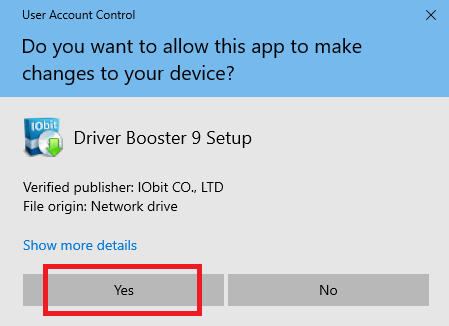
If this solution didn’t work for you, then maybe the uninstall file has gotten corrupted. In which case you should reinstall the Driver Booster on your computer and again try this solution. If still you aren’t able to remove Driver Booster from your computer, then try the next solution.
Solution 3: Through Windows Registry
You can remove this application by using its entry on the Windows Registry.
- Press ‘Win’ + ‘R’ keys together to open the Run dialog box. Type ‘regedit’ in the box and click on the ‘OK’ button.
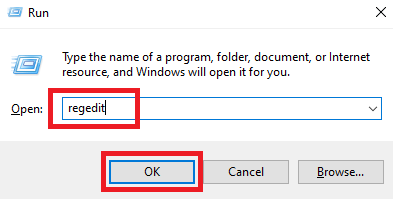
- Inside Registry Editor, move to ‘HKEY_LOCAL_MACHINE\SOFTWARE\Microsoft\Windows\CurrentVersion\Uninstall\Driver Booster’ and double click on the ‘UninstallString’.
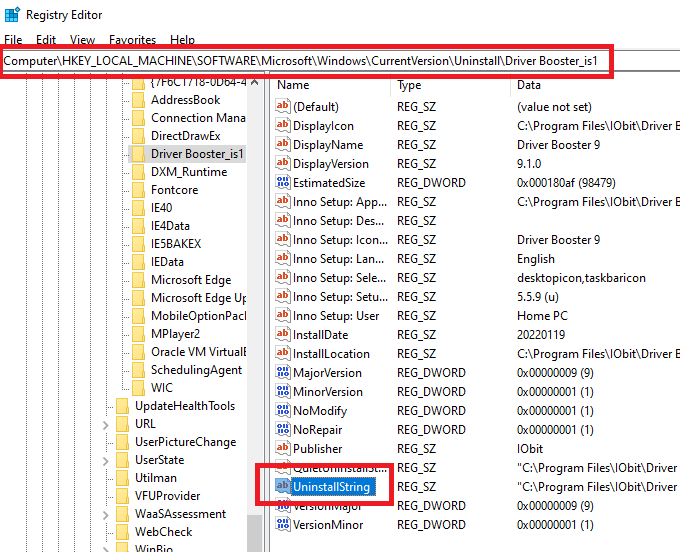
- Copy the link in the Value data field.
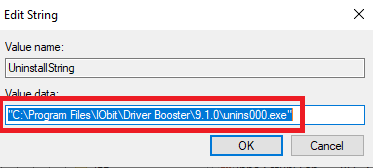
- Open the Run dialog box by pressing ‘Win’ + ‘R’ keys together and paste the link copied from the Value data field, then click on the ‘OK’ button.
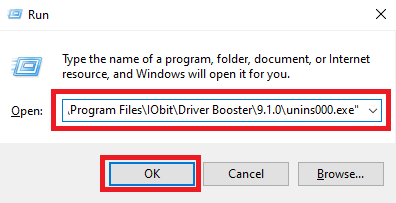
- Click on the ‘Yes’ button to proceed and follow the prompts to complete the uninstallation.
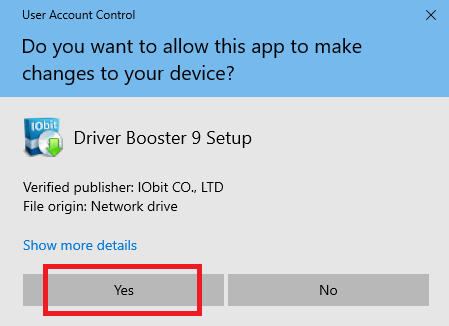
If you are still unable to get rid of Driver Booster from your computer, then try the next solution.
Solution 4: Run Antivirus
Maybe there is some infection that is interrupting the uninstallation of this program from your computer. Use your antivirus program to scan your computer for infections and try the solutions given above, or else, move to the next solution.
Solution 5: Perform System Restore
If all the above solutions fail to remove Driver Booster application, then you should perform system restore and it will solve your problem.
- Search ‘create restore’ in the search box and choose ‘Create a restore point’ from the search results.
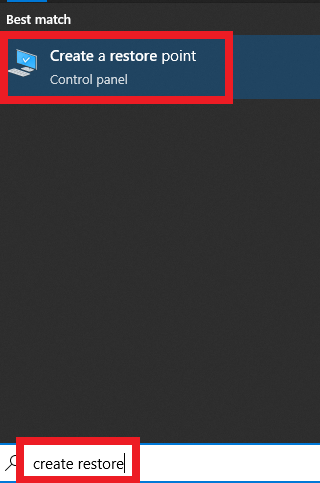
- In the System Properties window, click on the ‘System Restore’ button.
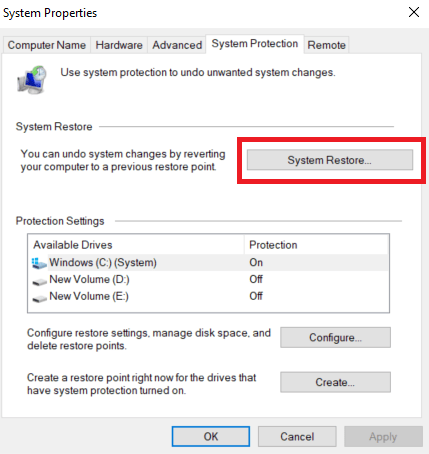
- Click on the ‘Next’ button.
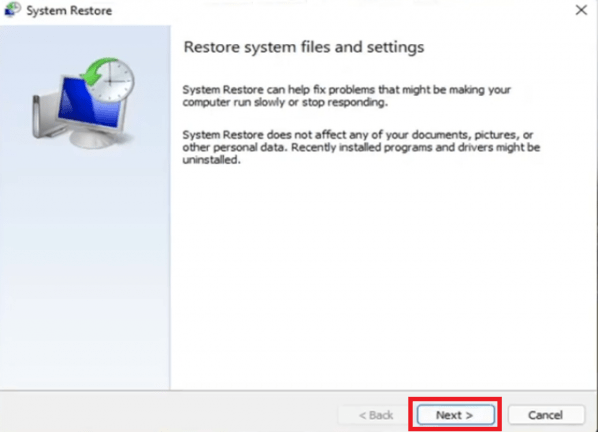
- Choose the latest properly working restore point, then click on the ‘Next’ button.
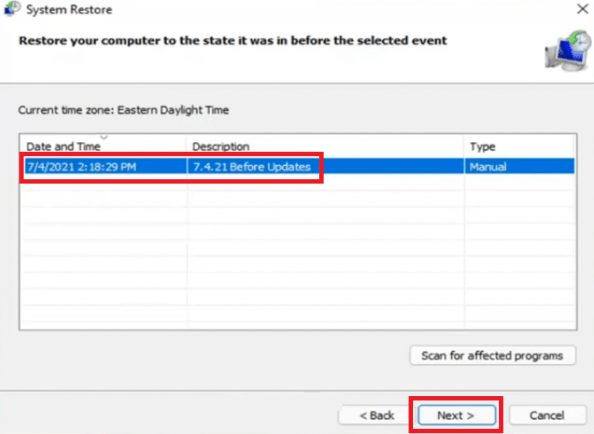
- Click on the ‘Finish’ button.
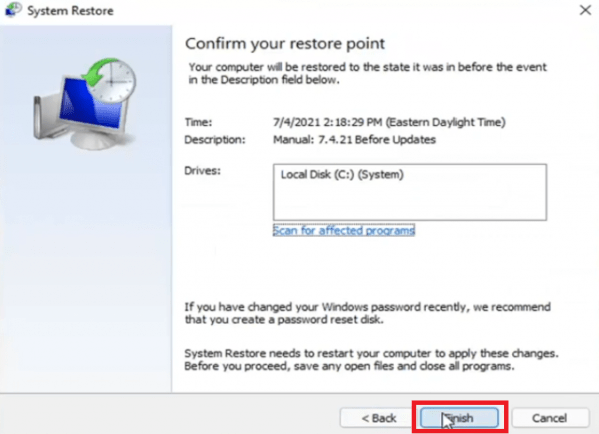
- Click on the ‘Yes’ button to confirm your choice.
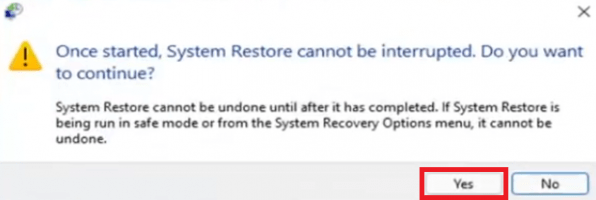
- Wait as the Windows prepares for system restore.
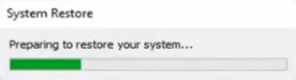
- Wait as Windows performs system restore.

- When you see System Restore completed successfully, click on the ‘OK’ button.
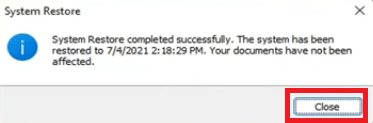
That’s it, now the Driver Booster have been removed from your Windows computer.
Now you know how to uninstall Driver Booster from your Windows computer make sure to follow the above mentioned solutions properly.
