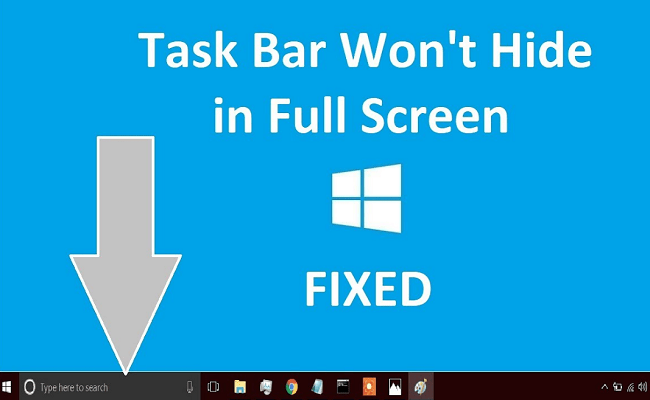Watching streaming videos or playing games in full-screen is an amazing experience, but this experience gets spoiled when the Windows taskbar suddenly appears (Taskbar showing in fullscreen windows 10) and just won’t hide in full-screen mode. Although this is a common problem in Windows 10, but it’s a highly annoying problem, especially if it occurs on a regular basis. However, there are some permanent as well as temporary solutions to this problem. Therefore, in this tutorial, you will learn why taskbar won’t hide in full-screen and how to make it hide in your Windows 10 operating system. We are sharing both temporary and permanent solutions of this problem.
Why is the taskbar showing in Fullscreen?
Windows 10 is an advanced operating system, but it has some faults which get exposed in certain situations. The sudden or regular appearance of the taskbar in full-screen is one such fault that can be caused due to multiple reasons.
- Multiple Full-Screen Apps: If by mistake or deliberately you run multiple applications in full-screen mode, then the taskbar might appear on the screen.
- Displaying Notifications: Sometimes app notifications are displayed while you are using your computer in full-screen mode. This might happen when Windows considers those notifications important enough to break your full-screen experience. After showing notifications, the taskbar will not disappear again.
- Auto Hide Enabled: If in your Windows the “Automatically Hide the Taskbar” option is enabled, then while watching full-screen videos or playing full-screen games, every time your mouse goes to the taskbar you will be able to see the taskbar on your screen.
There can be more reasons for the appearance of the taskbar in full-screen mode, but we have shared the most common reasons. Fortunately, there are ways to solve the “showing taskbar in full-screen” in Windows 10 and the section given below will describe some of those solutions in a detailed manner.
How to Hide the Taskbar in Full-Screen Mode
We will share some solutions for this problem. You can try them one-by-one or you can go through them and then decide which one suits your situation. Some solutions given below are permanent solutions for this problem, while others are temporary solutions. However, we can assure you that all these solutions are tried and tested techniques to solve this issue in Windows 10.
Solution 1: Make sure the taskbar settings are correct
You should start by checking the settings of your taskbar to make sure that they are set properly.
- Right click on your taskbar and select the “Taskbar settings” option.
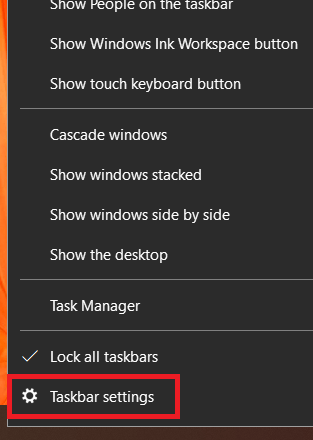
- In the Taskbar settings page, make sure that ‘Automatically hide the taskbar in desktop mode’ is set to ‘Off’ if you are using a desktop computer. And ‘Automatically hide the taskbar in tablet mode’ is set to ‘Off’ if you are using a tablet device.
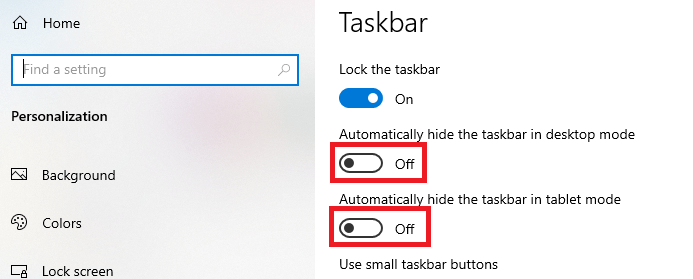
- Doing this will ensure that Window will stop displaying taskbar each time your mouse hovers over it.
Solution 2: Press F11 Key to hide the taskbar
- The F11 function key on your keyboard can sometimes toggle between the full-screen modes in Windows 10 operating system. Therefore, you can press the ‘F11’ key on your keyboard to hide the taskbar which has suddenly appeared during full-screen mode.
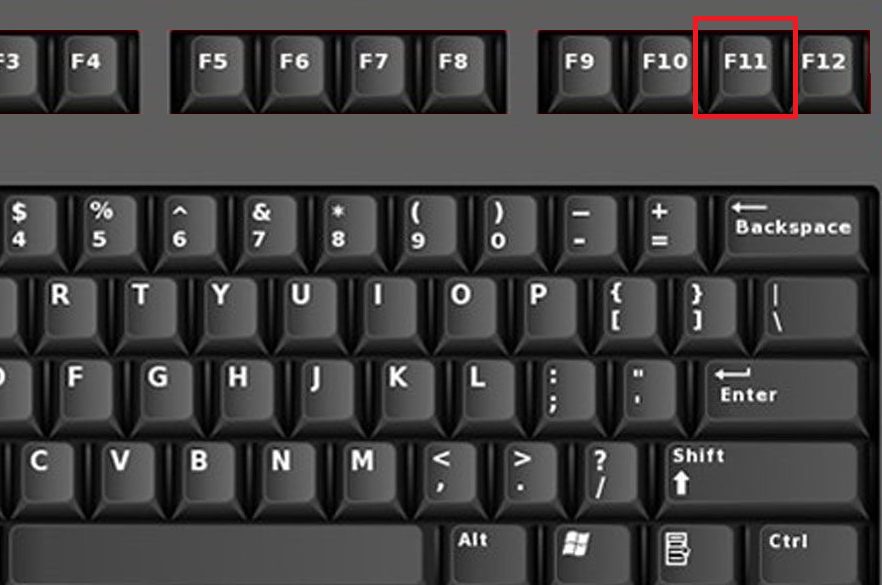
If this solution works, then also you should know that it’s a temporary solution as the appearance of taskbar in full-screen mode can be due to some other reason.
Solution 3: Restart Windows explorer to fix taskbar malfunctioning
If the above solutions doesn’t work for you, then you should try to restart the Windows Explorer by using Task Manager. Follow the steps given below to complete this task.
- Right click on the Taskbar and select ‘Task Manager’ option.
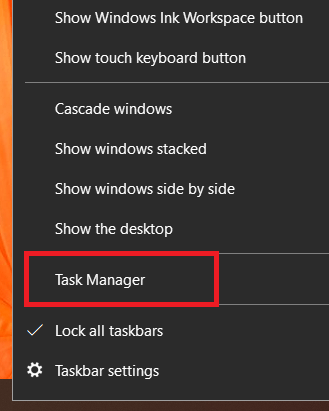
- In the Task Manager, click the “More details” option to expand the list of processes displayed.
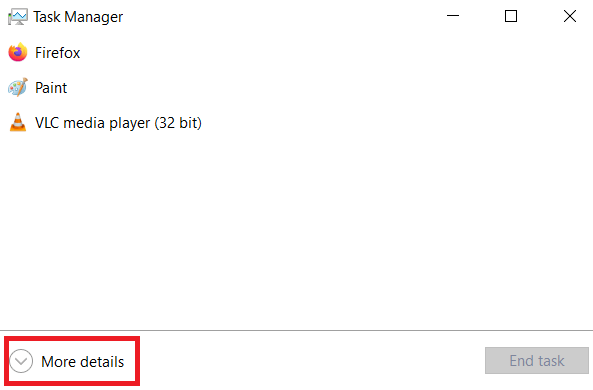
- In the complete list of processes, find and select the Windows Explorer button, then click on the ‘Restart’ button.
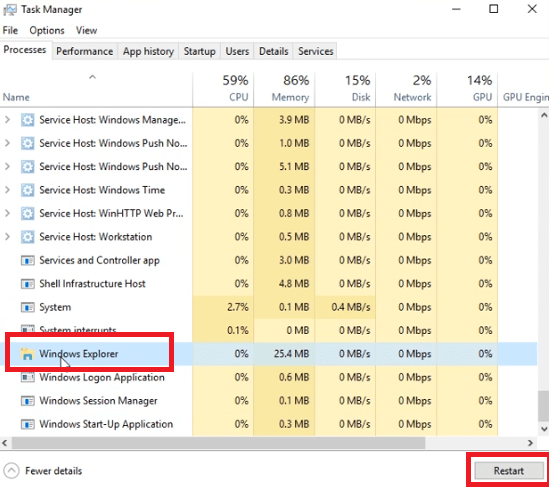
- Doing this will restart Windows Explorer and you will most probably be able to enjoy the full-screen mode on your computer without the interference of the taskbar.
However, you should know that this is a temporary solution and restarting the Windows Explorer is not the long-term solution to this problem.
Solution 4: Disable app notifications to fix this issue
If taskbar is appearing in full-screen mode to show notifications, then you should disable them.
- Click the ‘Start’ button and select ‘Settings’ from the menu.
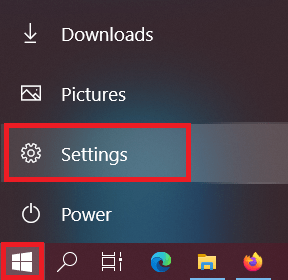
- Choose ‘System’ from the Settings page.
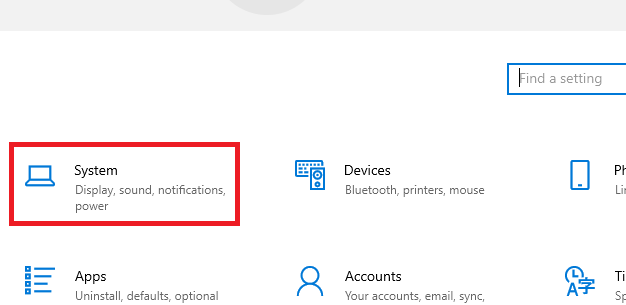
- In System Section, click on ‘Notifications & actions’ option. Under ‘Notifications’ topic make sure that ‘Get notifications from apps and other senders’ is set to ‘Off’.
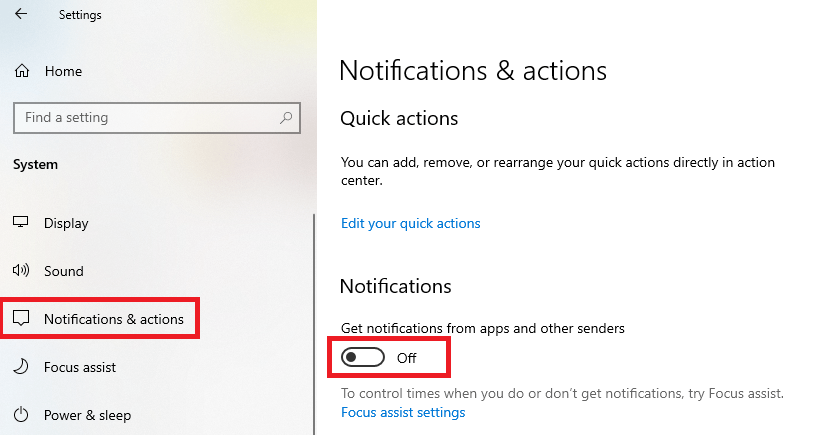
- Doing this will ensure that sudden notifications will not spoil your full-screen viewing experience.
Solution 5: Turn Off Visual Effects
Sometimes taskbar appears during full-screen mode due to some Windows visual effects. You can disable this option to solve this problem.
- Click the ‘Start’ button and choose ‘Settings’ from the menu.
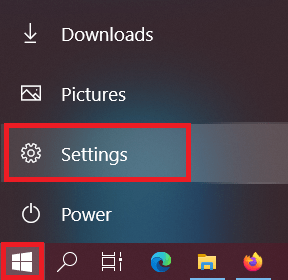
- In Settings page, select ‘System‘.
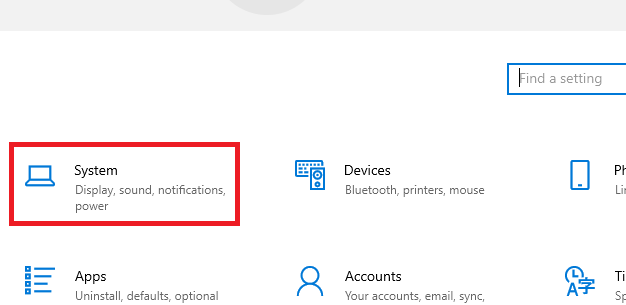
- In System section, click on the ‘About’ option.
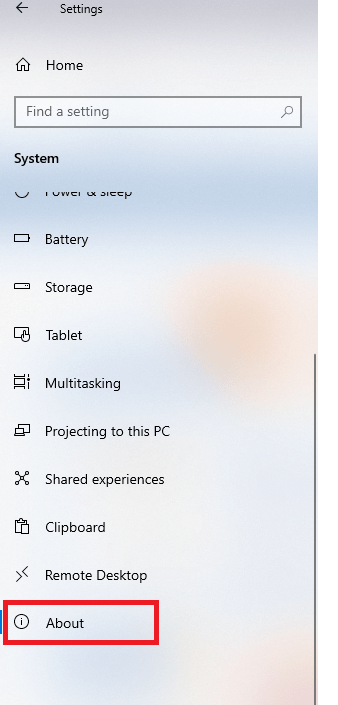
- In the About page, click on the ‘System info’ link.
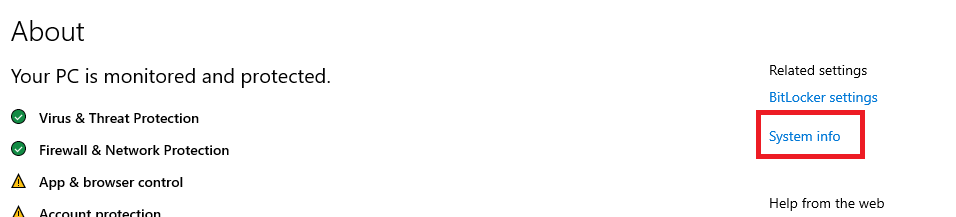
- In System page, click on the ‘Advanced system settings’ link.
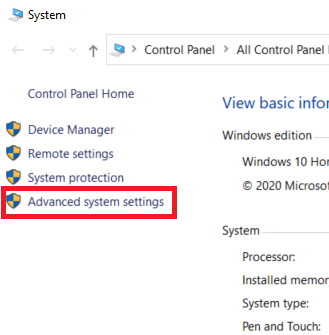
- In the System Properties window, click on the ‘Settings’ button under the ‘Advanced’ tab.
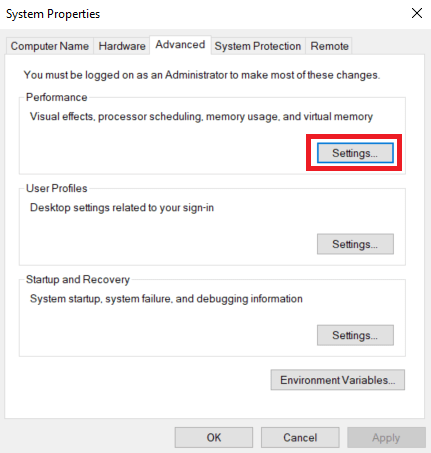
- Under ‘Visual Effects’ tab, choose ‘Adjust for best performance’ option, then click on the ‘Apply’ button and finally click on the ‘OK’ button.
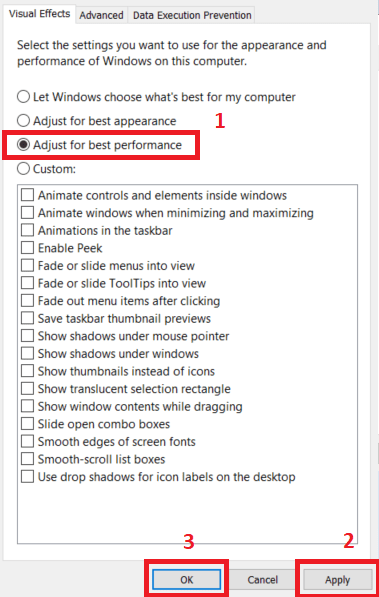
- Now, click on the ‘OK’ button in the System Properties window to finalize the settings.
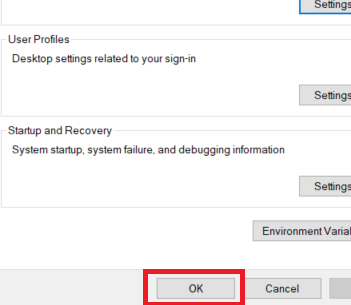
- Now you have successfully disabled Windows visual effects. However, you should know that disabling visual effects will reduce the user experience of your Windows OS. As an alternative, you can choose the ‘Custom’ option in Step 6 and select the visual effects that you need, but select only those options which will not impact the Windows taskbar operations.
Conclusion: When the taskbar won’t hide in full-screen, then it acts as a distraction, but apart from this distraction the thing that’s frustrating is your inability to do anything about this problem. We hope that this tutorial will help you in finding the solution for your ‘taskbar won’t hide in full-screen’ problem and now you know how to hide it. However, if none of the above solutions have worked for you, then most probably the problem is with the application or game you are trying to run in full-screen and not with your Windows 10 operating system. In that case, you will have to find a workaround solution for that application to achieve your objective.