For Mac users, problems may emerge in your MacBook, which can cause a lot of frustration. Therefore, in this article, we will help you resolve three major problems of MacBook and their solutions will be described in easy-to-follow steps. So, check out this guide as it will help you make things right again with your MacBook.
1) MacBook Won’t Boot After Apple Logo
When you start MacBook and Apple logo appears with a progress bar and remains onscreen during the boot-up process. However, if the Apple logo pauses on the screen and the computer doesn’t boot-up, then you should follow the steps given below to resolve this problem.
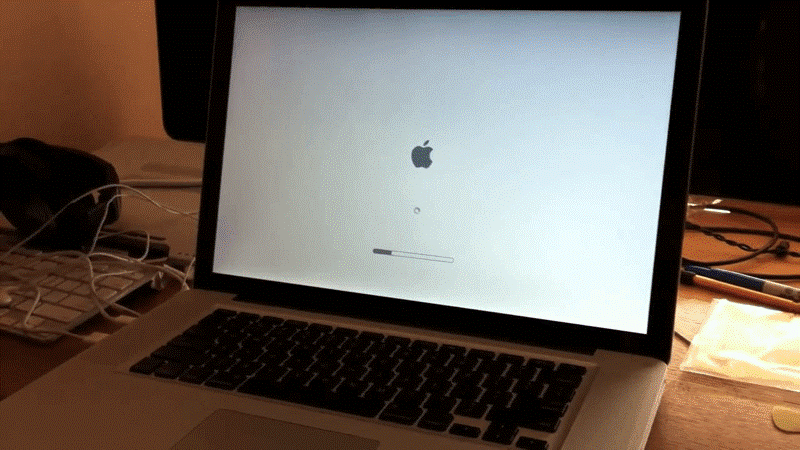
a) Unplug Accessories
Unplug all nonessential accessories from your Mac, such as USB hubs, drives, printers, etc. Doing this will ensure that if the problem is due to faulty cables or devices connected with your Mac, then it will get resolved. After unplugging accessories, press and hold power button for 10 seconds. Now, press power button one more time to restart your MacBook
If MacBook restarts, then the problem is due to some peripherals. However, if the problem persists, perhaps you can try the following methods.
b) Try Safe Mode
Safe mode prevents Mac from loading unnecessary software and thus helps you in determining if your problem is caused due to some software you recently installed on your Mac.
- Restart your MacBook and immediately hold the ‘Shift’ key by pressing it.
- When you see the login window release the key and enter your Mac password.
- Another login maybe required and on the upper-right corner you can clearly see ‘Safe Boot’.
If the above steps can be executed as mentioned, then your MacBook has restarted properly and most probably your problem has been solved. However, if you aren’t able to perform the above mentioned steps, then continue with the solutions described below.
c) Use Disk Utility in MacOS Recovery
MacOS Recovery can perform multiple operations and one of them is to repair a hard disk.
- Start your Mac while simultaneously pressing and holding the ‘Command’ and ‘R’ keys.
- Release both the keys when the start up screen appears.
- You might be asked for the password. Enter the necessary password and continue.
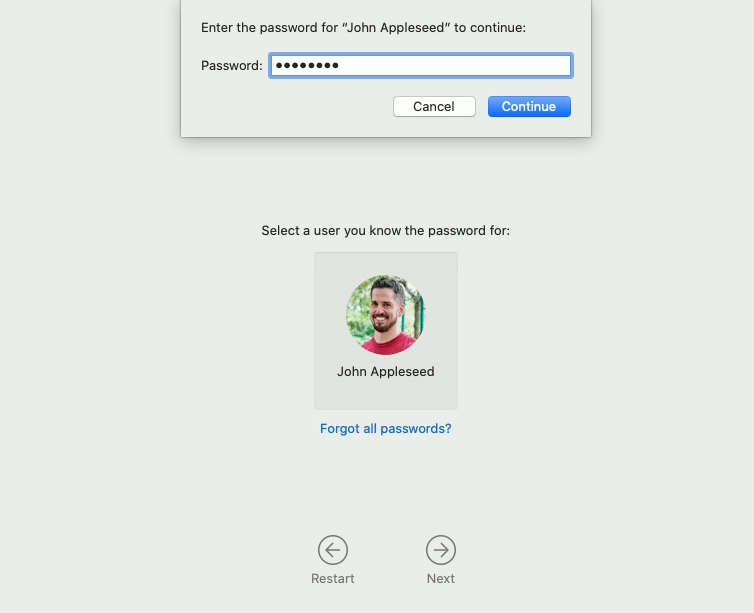
- Now you will be able to see the utilities window.
- Select ‘Disk Utility’ and click ‘Continue’.
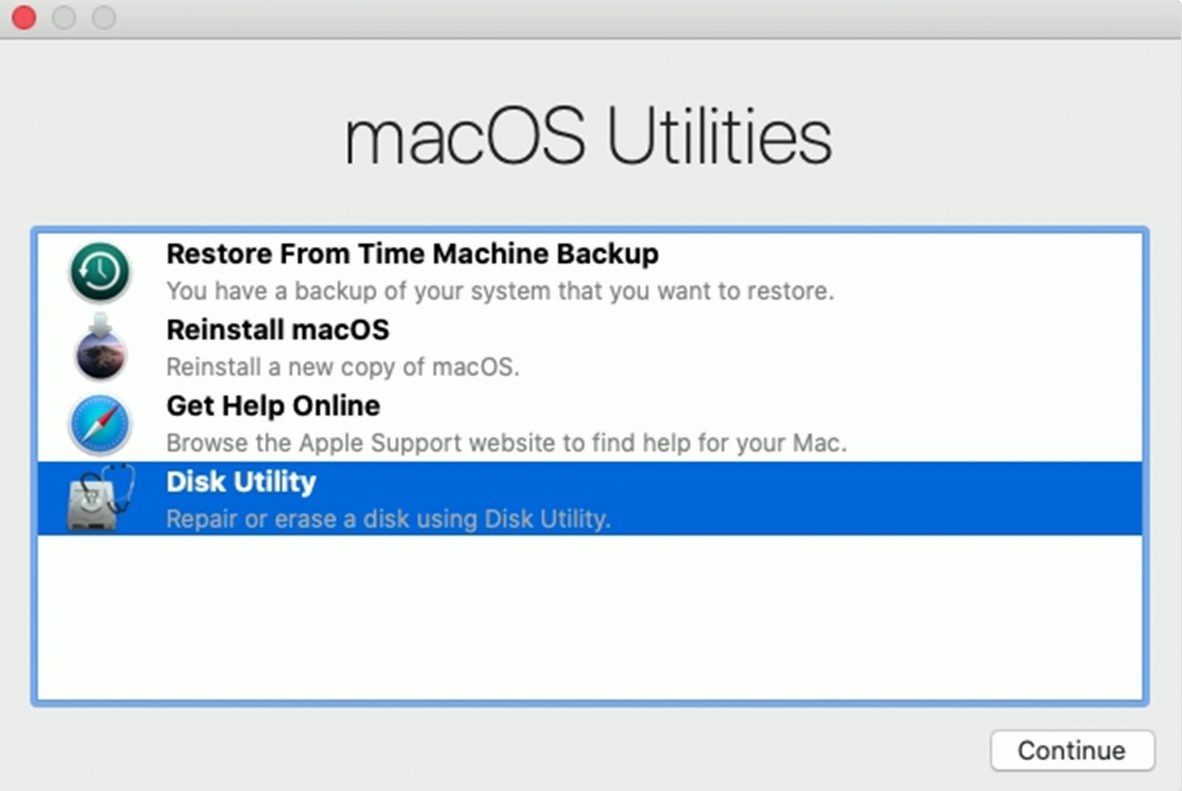
- Click on ‘View’ and select ‘Show All Devices’.
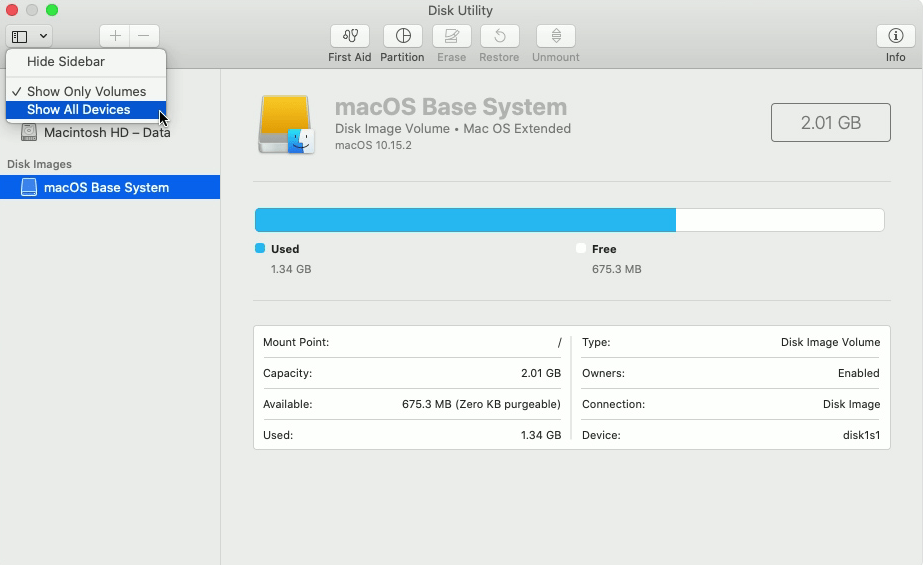
- In the sidebar you can see available disks and the start up disk will be at the top. Containers and volumes of that disk will be listed below them.
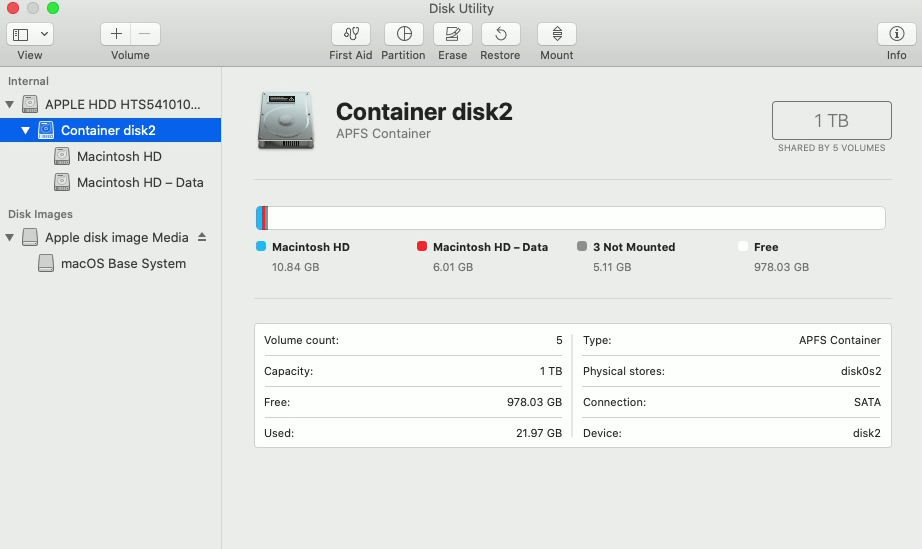
- Select the Macintosh HD and click the ‘First Aid’ button or tab.
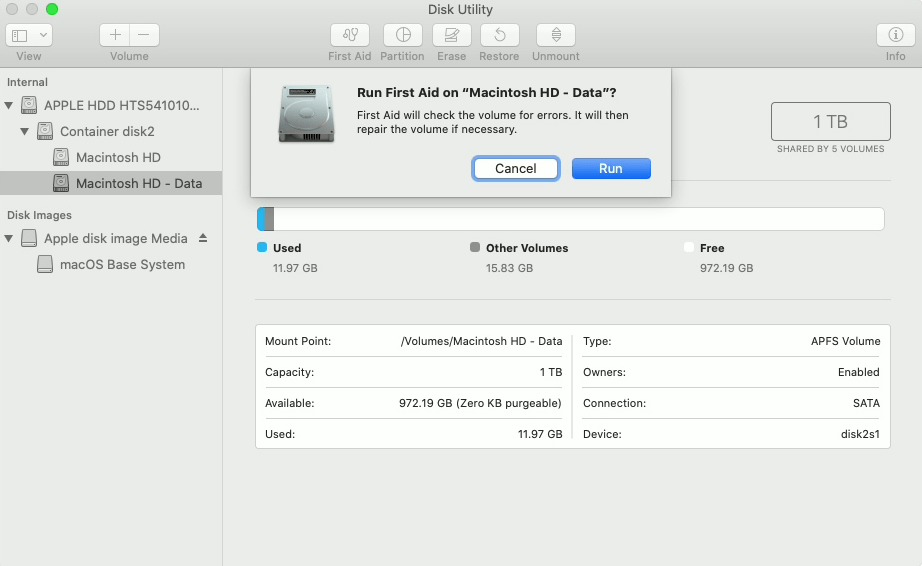
- Click the ‘Run’ button. Waiting for the repair process.
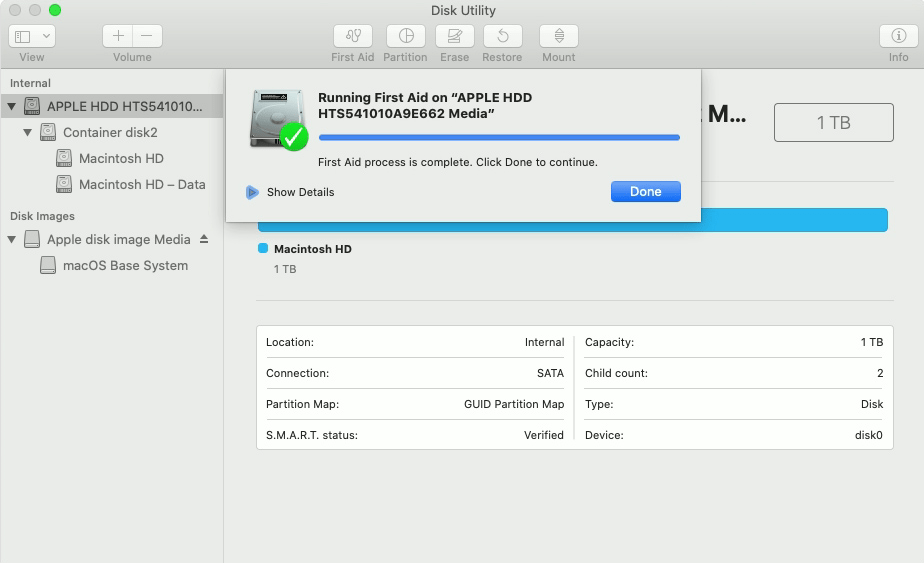
If the Disk Utility is unable to repair the errors or doesn’t show your disk, maybe you can contact Apple Support to have a try.
2) Sound is Not Working
What to do when your MacBook sound stops working. This problem may seem complicated, but you can resolve it by following some simple steps.
- Press F12 key to increase the volume.
- Check multiple apps, as problem may be with a particular program.
- Restart your MacBook as it might solve the problem.
- Remove earphones from headphone sockets so that Mac’s internal speakers can be checked.
- Remove all the nonessential things plugged into other ports.
If none of the above steps activate the sound on your Mac, then follow the methods given below.
a) Restart Sound Controller
- Open Activity Monitor.
- In the list of processes, locate and select ‘coreaudiod’.
- Quit this process by clicking on ‘X’.
The process will automatically start again. Doing this should fix the audio problem. If it doesn’t, then go to the next process.
b) Check System Preferences
- Open System Preferences.
- Click on ‘Sound’.
- Select the ‘Output’ tab and click on ‘Internal Speakers’.
- Make sure that the ‘Mute’ option in the Output Volume is unchecked and the Output Volume slider is at its extreme right position.
If after following all the steps mentioned above the sound is still not working in your MacBook, then most probably the problem is with the audio hardware installed in your Mac.
3) Mouse is Not Working
When your mouse stops working with MacBook, then you should first check that there are no metal objects between your mouse and your Mac. Make sure that distance between mouse and MacBook is below 10 meters and no other electrical devices like cordless phones, microwave ovens, etc. are interfering with the wireless network. If your mouse is still not working with your MacBook, then try these steps to fix this issue.
a) Turn-On Bluetooth
- In Apple menu, select System Preferences.
- Choose Bluetooth and make sure it is turned on.
If Bluetooth status doesn’t change, then most probably the Bluetooth of your MacBook has become faulty.
b) Pair your Mouse Again
- Ensure that your mouse is fully charged and switched-on by sliding the on/off switch.
- Wait till the LED light in the mouse starts blinking.
- In Apple Menu, choose System Preferences and click Bluetooth.
- Your mouse should appear in Bluetooth Preferences. Now, click ‘Pair’.
Following the steps mentioned above should solve the problem of a non-working mouse on your MacBook.
Conclusion
Having any of the above mentioned problems with your MacBook? Whether it’s an older model or a new one, the solutions given above will surely help you in fixing the related problem.
